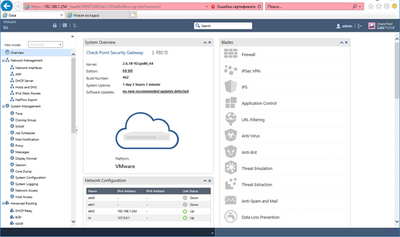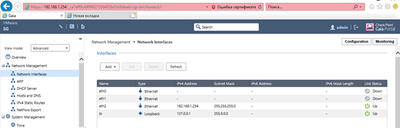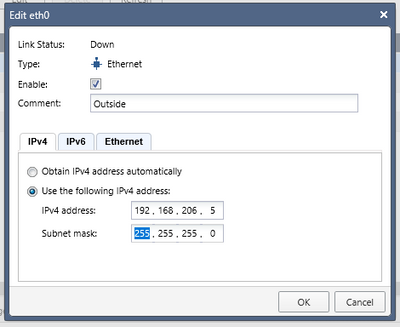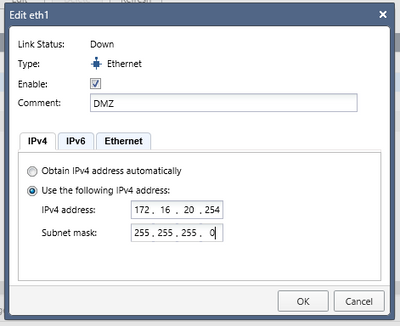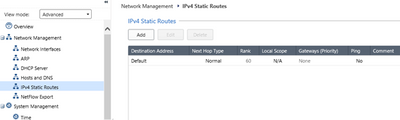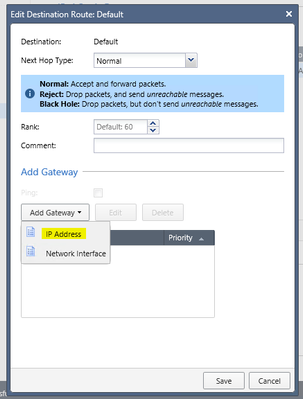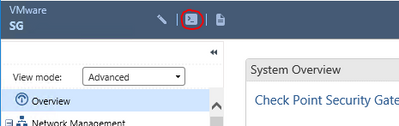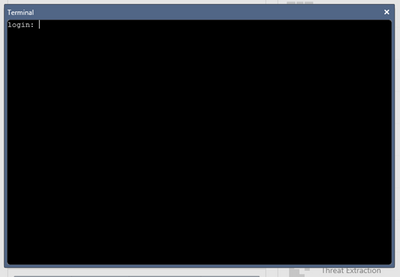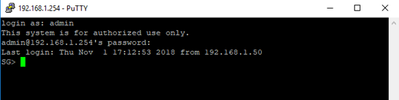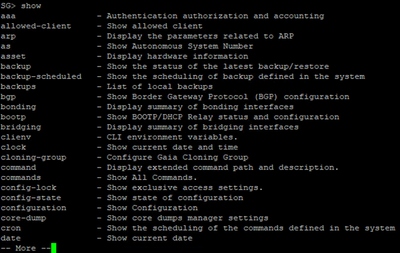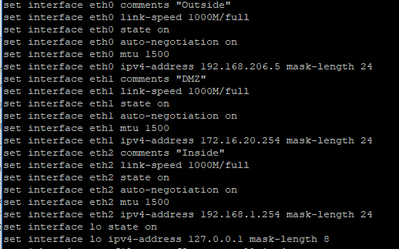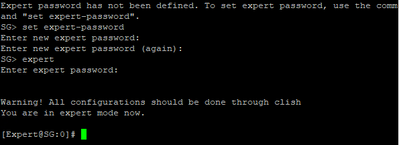- Products
- Learn
- Local User Groups
- Partners
- More
This website uses Cookies. Click Accept to agree to our website's cookie use as described in our Privacy Policy. Click Preferences to customize your cookie settings.
- Products
- Learn
- Local User Groups
- Upcoming Events
- Americas
- EMEA
- Czech Republic and Slovakia
- Denmark
- Netherlands
- Germany
- Sweden
- United Kingdom and Ireland
- France
- Spain
- Norway
- Ukraine
- Baltics and Finland
- Greece
- Portugal
- Austria
- Kazakhstan and CIS
- Switzerland
- Romania
- Turkey
- Belarus
- Belgium & Luxembourg
- Russia
- Poland
- Georgia
- DACH - Germany, Austria and Switzerland
- Iberia
- Africa
- Adriatics Region
- Eastern Africa
- Israel
- Nordics
- Middle East and Africa
- Balkans
- Italy
- Bulgaria
- Cyprus
- APAC
- Partners
- More
- ABOUT CHECKMATES & FAQ
- Sign In
- Leaderboard
- Events
Check Point
for Beginners
Turn on suggestions
Auto-suggest helps you quickly narrow down your search results by suggesting possible matches as you type.
Showing results for
- CheckMates
- :
- Educational Resources
- :
- Check Point for Beginners
- :
- Part 5 - Gaia WebUI and CLI
Turn on suggestions
Auto-suggest helps you quickly narrow down your search results by suggesting possible matches as you type.
Showing results for
- Subscribe to RSS Feed
- Mark as New
- Mark as Read
- Bookmark
- Subscribe
- Printer Friendly Page
- Report Inappropriate Content
OPEN OTHER ARTICLES
 Part 1 - The Architecture
Part 1 - The Architecture
 Part 2 - Preparing the Lab
Part 2 - Preparing the Lab
 Part 3 - Installing Security Management Server
Part 3 - Installing Security Management Server
 Part 4 - Installing Security Gateway
Part 4 - Installing Security Gateway
 Part 6 - Working with SmartConsole
Part 6 - Working with SmartConsole
 Part 7 - Managing Security Policies
Part 7 - Managing Security Policies
 Part 8 - Network Address Translation
Part 8 - Network Address Translation
 Part 9 - Application Control, URL Filtering and Content Awareness
Part 9 - Application Control, URL Filtering and Content Awareness
 Part 10 - Identity Awareness
Part 10 - Identity Awareness
 Part 11 - Threat Prevention
Part 11 - Threat Prevention
 Part 12 - Logs and Reporting
Part 12 - Logs and Reporting
 Site to Site VPN in R80.x - Tutorial for Beginners
Site to Site VPN in R80.x - Tutorial for Beginners
 Absolute Beginner’s Guide to R80.x
Absolute Beginner’s Guide to R80.x
 Handling Traffic in the Access Policy - Knowledge Nuggets
Handling Traffic in the Access Policy - Knowledge Nuggets
 Video - Security Administration Experience
Video - Security Administration Experience
 Video - Securing Hybrid Cloud Environment
Video - Securing Hybrid Cloud Environment
 Video - Smart-1 Cloud - Cloud Based Security Management
Video - Smart-1 Cloud - Cloud Based Security Management
 Video - Container Security
Video - Container Security
 Video - Identity Based Segmentation
Video - Identity Based Segmentation
 Video - Securing Public Cloud Environment
Video - Securing Public Cloud Environment
 Video - Threat Hunting, Detection, and Monitoring
Video - Threat Hunting, Detection, and Monitoring
 Video - Firewall as a Service (FWaaS)
Video - Firewall as a Service (FWaaS)
 Video - Application Control and URL Filtering
Video - Application Control and URL Filtering
 Video - TLS Inspection
Video - TLS Inspection
 Video - Hyper Scale Clustering with Quantum Maestro
Video - Hyper Scale Clustering with Quantum Maestro
 Video - Check Point R81.X - Crash Course - Introduction
Video - Check Point R81.X - Crash Course - Introduction
 Video - Check Point R81.X - Crash Course - Admin GUI
Video - Check Point R81.X - Crash Course - Admin GUI
 Video - Check Point R81.X - Crash Course - SmartConsole
Video - Check Point R81.X - Crash Course - SmartConsole
 Check Point R81.X - Crash Course - Admin GUI Part 2
Check Point R81.X - Crash Course - Admin GUI Part 2
 Network Security
Network Security
PREVIOUS ARTICLE
TO READ THE FULL POST
it's simple and free
NEXT ARTICLE
Part 5 - Gaia WebUI and CLI
- Subscribe to RSS Feed
- Mark as New
- Mark as Read
- Bookmark
- Subscribe
- Printer Friendly Page
- Report Inappropriate Content
2020-06-11
04:34 AM
In this lecture, we will talk about managing the Operating System of Gaia based Check Point devices, finalize configuration of our Security Gateway, and introduce the Command Line Interface (CLI).
Gaia Management Tools
To function properly, Check Point devices need some OS level settings: IP addresses, routing parameters, DNS, DHCP, SNMP, system updates, and backup settings. OS parameters can be managed either through WebUI or CLI.
WebUI
We have already touched the Gaia WebUI during initialization of our lab machines. To access WebUI, open your web browser to https://<device IP address>.
The Gaia WebUI supports the following browsers:
- Internet Explorer 8 or higher (including IE11).
- Microsoft Edge
- Chrome 14 or higher
- Firefox 6 or higher
- Safari 5 or higher
You can always check if you browser is supported in SK92668
Let’s connect to our Security Gateway. To do so, open https://192.168.1.254 from your LAB PC or SmartConsole PC. After logging as admin you get to the Overview page.
The settings are broken down to the following categories:
- Network Management
- System management
- Advanced Routing
- User Management
- High Availability
- Maintenance
- Upgrades (CPUSE)
For more details, refer to the Gaia Administration Guide.
Network Interface Setup
In the previous lecture we have set up just one network interface of our Security Gateway, eth2. We need to set up two other interfaces, as shown in the lab setup (Refer to part 2 of our lectures).
To do so, go to Network Management > Network Interfaces. All physical interfaces detected by the systems are listed there:
Double-click on eth0. In the popup window, mark enable checkbox to activate it. Write “Outside” in the comment field and finally, set up the IP address. Press OK to finish.
Set up eth1 in the same manner:
You can also add “Inside” to the Comment field of eth2. All interfaces should be shown Up at this point.
Setting Default Gateway
Now, let’s set up default gateway. Go to Network Management > IPv4 Static Routes. The only entry there is Default.
Double-click on it and chose Add Gateway > IP Address:
Type in the IP address of the default gateway. In our case it is 192.168.206.2 (Vmware Workstation has .2 for NAT Adapter gateway).
Note: Gaia OS allows only a single admin session in write mode. If you close your browser window without logging off first, or the session times out due to inactivity, you will see the system configuration locked on the next entry to WebUI.
To unlock the settings, just click on the lock icon.
Gaia command line interface (CLI)
Gaia OS settings and also some parameters of installed Check Point products can be managed through CLI.
There are several different way to invoke Command Line Interface:
- From WebUI, click on “Open Terminal” icon at the top of the screen:
Terminal Window with a login prompt pops up:
- Console port terminal connection
- SSH connection
- CLI option in SmartConsole
Let’s try SSH option. We are using Putty SSH client. Connect to the SG IP address (192.168.1.254). Log in as admin. You will see the following:
Command line ending with > symbol means you are in Clish – Command Line Shell. This is the default shell on Gaia OS, which has commands for managing OS parameters: IP addresses, interfaces, routing, DNS settings, etc. Although Gaia OS based on RedHat Linux, the syntax for commands in clish is different from bash.
If you want to access Linux bash, you need to enter Expert mode. Entering Expert mode require “expert” password which is different from the user password.
Clish CLI syntax is simple and can be vewed as Operation > Feature > Parameter.
Let’s take a look at some examples:
- show commands - To view all commands that the user has permissions to run;
- show commands feature <TAB> - To view a list of all features;
- show commands feature VALUE - To show all commands for a specific feature;
- show commands op <SPACE> <TAB> - To show all possible operations;
- show commands [op VALUE] [feature VALUE] - To show all commands per operation, per feature.
Here are the four operation commands that are most frequently used: show, set, add, delete. You can get more details about Clish in R80.10 Gaia Administration Guide.
Practicing CLISH
Open an SSH session to the Security Gateway and login as admin. Type show command and then press Tab twice. You will see all available features:
There are a number of options here, but we will start with reviewing the configuration, which can be done by typing the command show configuration. You will see all Gaia configuration settings in the output, including the ones related to the network interfaces:
Never try setting any Gaia OS parameter with standard Linux tools. These settings will not survive reboot and will be get overridden by clish or WebUI configuration changes.
To access bash, you need to enter expert mode, which you do by typing the command expert. You will be asked to set the expert password with set expert-password command:
Set the expert password and type in expert again, than enter the configured password.
CLI prompt sign will change from > to #:
Standard Linux tools and commands are now fully available.
This is the end of this Part 5. In the next session, we will install SmartConsole and start configuring our security system that will include Security Management Server and Security Gateway.
----------------------------
Authors and contributors
Author - Evgeniy Olkov, CTO at TS Solution.
Founded in 2010, the TS Solution is a fast growing Russian company, focused on integrating high-tech networking, security and server virtualization systems and technologies, along with maintenance and professional services.
Translation and editing - Valeri Loukine
Review and editing - Dameon Welch-Abernathy
Labels
In this lecture, we will talk about managing the Operating System of Gaia based Check Point devices, finalize configuration of our Security Gateway, and introduce the Command Line Interface (CLI).
Gaia Management Tools
To function properly, Check Point devices need some OS level settings: IP addresses, routing parameters, DNS, DHCP, SNMP, system updates, and backup settings. OS parameters can be managed either through WebUI or CLI.
WebUI
We have already touched the Gaia WebUI during initialization of our lab machines. To access WebUI, open your web browser to https://<device IP address>.
The Gaia WebUI supports the following browsers:
- Internet Explorer 8 or higher (including IE11).
- Microsoft Edge
- Chrome 14 or higher
- Firefox 6 or higher
- Safari 5 or higher
You can always check if you browser is supported in SK92668
Let’s connect to our Security Gateway. To do so, open https://192.168.1.254 from your LAB PC or SmartConsole
...
2 Comments
You must be a registered user to add a comment. If you've already registered, sign in. Otherwise, register and sign in.
About CheckMates
Learn Check Point
Advanced Learning
YOU DESERVE THE BEST SECURITY
©1994-2025 Check Point Software Technologies Ltd. All rights reserved.
Copyright
Privacy Policy
About Us
UserCenter