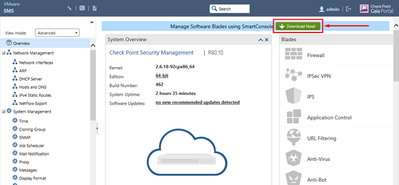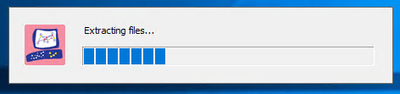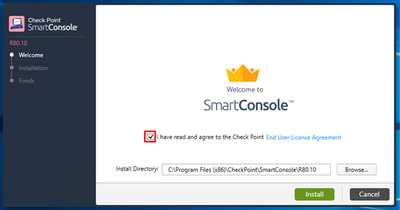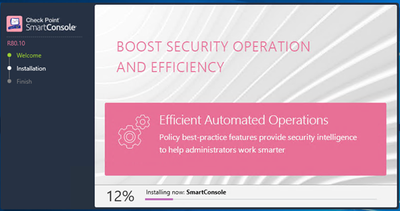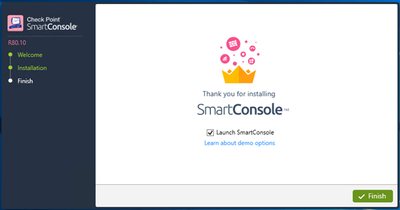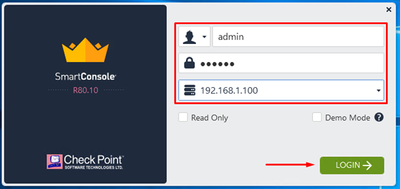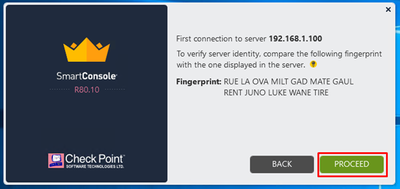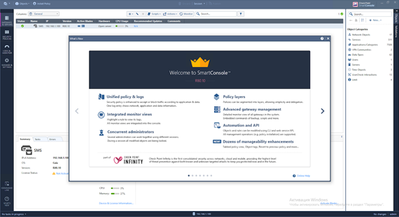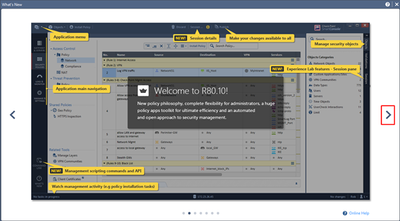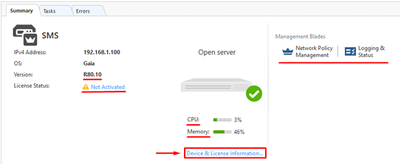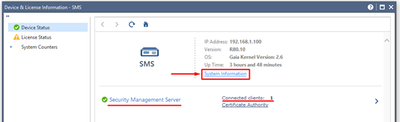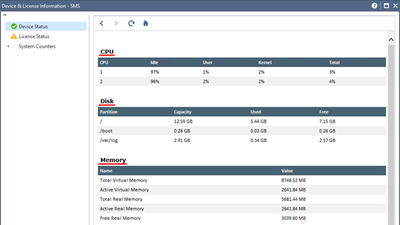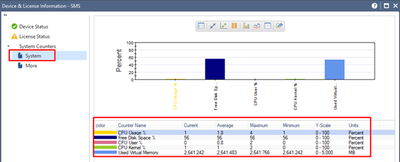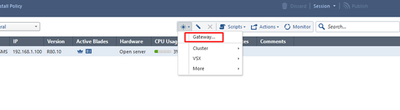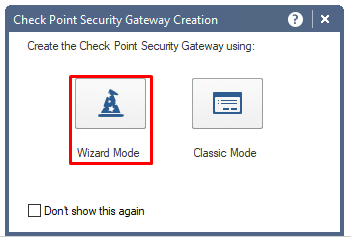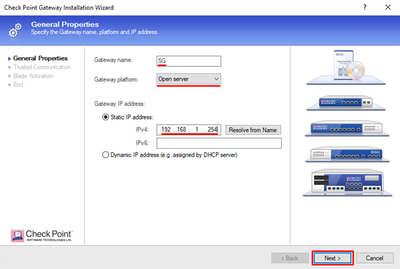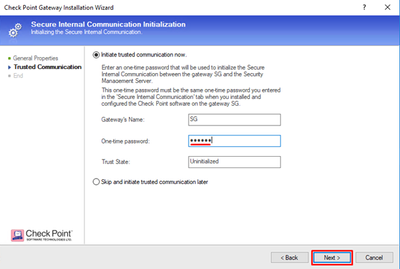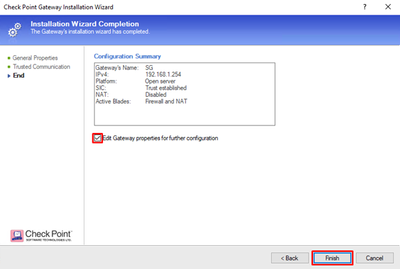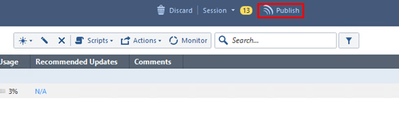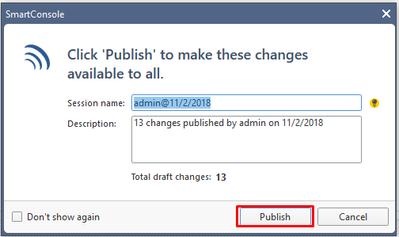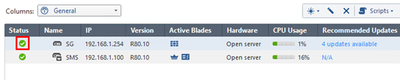- Products
Quantum
Secure the Network IoT Protect Maestro Management OpenTelemetry/Skyline Remote Access VPN SD-WAN Security Gateways SmartMove Smart-1 Cloud SMB Gateways (Spark) Threat PreventionCloudGuard CloudMates
Secure the Cloud CNAPP Cloud Network Security CloudGuard - WAF CloudMates General Talking Cloud Podcast Weekly Reports - Learn
- Local User Groups
- Partners
- More
This website uses Cookies. Click Accept to agree to our website's cookie use as described in our Privacy Policy. Click Preferences to customize your cookie settings.
- Products
- Learn
- Local User Groups
- Upcoming Events
- Americas
- EMEA
- Czech Republic and Slovakia
- Denmark
- Netherlands
- Germany
- Sweden
- United Kingdom and Ireland
- France
- Spain
- Norway
- Ukraine
- Baltics and Finland
- Greece
- Portugal
- Austria
- Kazakhstan and CIS
- Switzerland
- Romania
- Turkey
- Belarus
- Belgium & Luxembourg
- Russia
- Poland
- Georgia
- DACH - Germany, Austria and Switzerland
- Iberia
- Africa
- Adriatics Region
- Eastern Africa
- Israel
- Nordics
- Middle East and Africa
- Balkans
- Italy
- Bulgaria
- APAC
- Partners
- More
- ABOUT CHECKMATES & FAQ
- Sign In
- Leaderboard
- Events
Check Point
for Beginners
Turn on suggestions
Auto-suggest helps you quickly narrow down your search results by suggesting possible matches as you type.
Showing results for
- CheckMates
- :
- Educational Resources
- :
- Check Point for Beginners
- :
- Part 6 - Working with SmartConsole
Turn on suggestions
Auto-suggest helps you quickly narrow down your search results by suggesting possible matches as you type.
Showing results for
- Subscribe to RSS Feed
- Mark as New
- Mark as Read
- Bookmark
- Subscribe
- Printer Friendly Page
- Report Inappropriate Content
OPEN OTHER ARTICLES
 Part 1 - The Architecture
Part 1 - The Architecture
 Part 2 - Preparing the Lab
Part 2 - Preparing the Lab
 Part 3 - Installing Security Management Server
Part 3 - Installing Security Management Server
 Part 4 - Installing Security Gateway
Part 4 - Installing Security Gateway
 Part 5 - Gaia WebUI and CLI
Part 5 - Gaia WebUI and CLI
 Part 7 - Managing Security Policies
Part 7 - Managing Security Policies
 Part 8 - Network Address Translation
Part 8 - Network Address Translation
 Part 9 - Application Control, URL Filtering and Content Awareness
Part 9 - Application Control, URL Filtering and Content Awareness
 Part 10 - Identity Awareness
Part 10 - Identity Awareness
 Part 11 - Threat Prevention
Part 11 - Threat Prevention
 Part 12 - Logs and Reporting
Part 12 - Logs and Reporting
 Site to Site VPN in R80.x - Tutorial for Beginners
Site to Site VPN in R80.x - Tutorial for Beginners
 Absolute Beginner’s Guide to R80.x
Absolute Beginner’s Guide to R80.x
 Handling Traffic in the Access Policy - Knowledge Nuggets
Handling Traffic in the Access Policy - Knowledge Nuggets
 Video - Security Administration Experience
Video - Security Administration Experience
 Video - Securing Hybrid Cloud Environment
Video - Securing Hybrid Cloud Environment
 Video - Smart-1 Cloud - Cloud Based Security Management
Video - Smart-1 Cloud - Cloud Based Security Management
 Video - Container Security
Video - Container Security
 Video - Identity Based Segmentation
Video - Identity Based Segmentation
 Video - Securing Public Cloud Environment
Video - Securing Public Cloud Environment
 Video - Threat Hunting, Detection, and Monitoring
Video - Threat Hunting, Detection, and Monitoring
 Video - Firewall as a Service (FWaaS)
Video - Firewall as a Service (FWaaS)
 Video - Application Control and URL Filtering
Video - Application Control and URL Filtering
 Video - TLS Inspection
Video - TLS Inspection
 Video - Hyper Scale Clustering with Quantum Maestro
Video - Hyper Scale Clustering with Quantum Maestro
 Video - Check Point R81.X - Crash Course - Introduction
Video - Check Point R81.X - Crash Course - Introduction
 Video - Check Point R81.X - Crash Course - Admin GUI
Video - Check Point R81.X - Crash Course - Admin GUI
 Video - Check Point R81.X - Crash Course - SmartConsole
Video - Check Point R81.X - Crash Course - SmartConsole
 Check Point Jump Start - Product Deployment
Check Point Jump Start - Product Deployment
 Network Security
Network Security
PREVIOUS ARTICLE
TO READ THE FULL POST
it's simple and free
NEXT ARTICLE
Part 6 - Working with SmartConsole
- Subscribe to RSS Feed
- Mark as New
- Mark as Read
- Bookmark
- Subscribe
- Printer Friendly Page
- Report Inappropriate Content
2020-06-11
04:39 AM
In this part, we are starting to work with the main Check Point security administration tool: SmartConsole. We will install it, review its new look and feel, and interconnect Security Management Server (SMS) and Security Gateway (SG).
Installation
SmartConsole is a Windows based GUI Client. To install it, we need to get an installation package. The easiest way to obtain it is to download it from our SMS. Open WebUI to your lab SMS (https://192.168.1.100) and log in.
On Overview screen, press “Download Now!” green button at the top of the page.
Download the installation package and start installation:
In the welcome pop-up window accept Check Point EULA and press Install:
The installation process will take some time:
Press Finish at the end:
Connecting to SMS
Launch SmartConsole application. You will see administrator login screen. If you remember, during SMS installation we have chosen to use OS credentials to login with SmartConsole. Type in Gaia admin username and password, and IP address of your Security Management Server.
Confirm SMS Fingerprints and press PROCEED:
The main SmartConsole window opens. At the center, there is What’s New tutorial describing the basic functionality of SmartConsole application.
Go through the Tutorials screens, especially if you are already familiar with R77.30 SmartDashboard. The R80.x SmartConsole has quite a different look and feel.
Close the What’s New tutorial. You can always go through it again by pressing What’s New icon at the left bottom corner of SmartConsole screen.
The default view is Gateways and Servers, where you only have a single object at this point: the SMS. In the bottom part of the screen, you see the summary information about it: License Status, active Software Blades, CPU and RAM utilization. To get further info, click the Device & License Information link:
In the pop-up, choose Device Status > System Information:
You can see more details about resources utilization:
Browse System Counters > System to review graphic representation of utilized resources.
Connecting to Security Gateway
Close the pop-up window. It is time to connect our SG with SMS. At the top of SmartConsole choose New > Gateway:
Choose Wizard Mode and continue:
In the Wizard pop-up window, choose Open Server for Gateway Platform, type in IP address 192.168.1.254 and then press Next:
Type in SIC - One Time Password we have defined during SG installation REFERENCE and press Next:
Under normal circumstance, (SG is up, and SIC password is correctly typed), you should see Get Topology Results pop-up screen:
Check IP addresses and networks; then press Close and Next. Press Finish to end the Wizard.
You can now see Check Point Security Gateway pop-up for the newly defined SG. Choose General Properties and review Gateway Software Blade available. As you can see, Firewall Software Blade is marked by default. Do not change any settings and this point and press OK:
Press Publish button at the top of the screen to make all changes you performed available to other administrators.
Confirm by pressing Publish button in the pop-up window:
When the Publish operation is finished, you should see a green Status indicator for SG:
This is the end of this part. Next time, we will configure interface anti-spoofing, set up a new Access Control policy rulebase, and install it on the Security Gateway.
----------------------------
Authors and contributors
Author - Evgeniy Olkov, CTO at TS Solution.
Founded in 2010, the TS Solution is a fast growing Russian company, focused on integrating high-tech networking, security and server virtualization systems and technologies, along with maintenance and professional services.
Translation and editing - Valeri Loukine
Review and editing - Dameon Welch-Abernathy
Labels
In this part, we are starting to work with the main Check Point security administration tool: SmartConsole. We will install it, review its new look and feel, and interconnect Security Management Server (SMS) and Security Gateway (SG).
Installation
SmartConsole is a Windows based GUI Client. To install it, we need to get an installation package. The easiest way to obtain it is to download it from our SMS. Open WebUI to your lab SMS (https://192.168.1.100) and log in.
On Overview screen, press “Download Now!” green button at the top of the page.
Download the installation package and start installation:
In the welcome pop-up window accept Check Point EULA and press Install:
The installation process will take some time:
Press Finish at the end:
Connecting to SMS
Launch SmartConsole application. You will see administrator login screen. If you reme
...
7 Comments
You must be a registered user to add a comment. If you've already registered, sign in. Otherwise, register and sign in.
About CheckMates
Learn Check Point
Advanced Learning
YOU DESERVE THE BEST SECURITY
©1994-2025 Check Point Software Technologies Ltd. All rights reserved.
Copyright
Privacy Policy
About Us
UserCenter