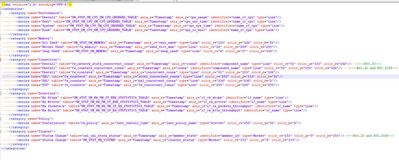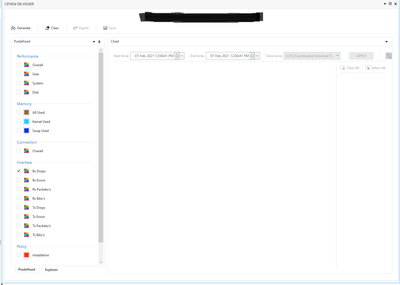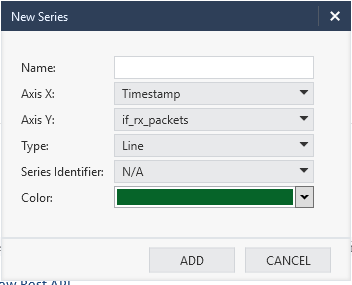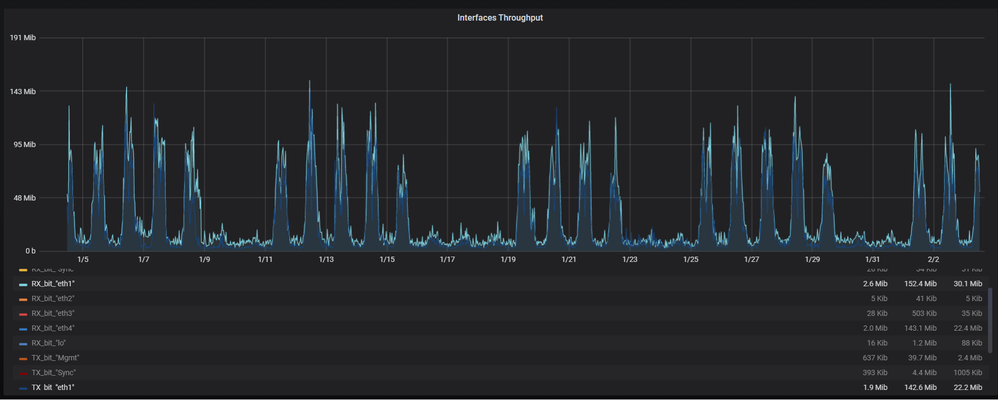- Products
- Learn
- Local User Groups
- Partners
- More
Are you a member of CheckMates?
×
Sign in with your Check Point UserCenter/PartnerMap account to access more great content and get a chance to win some Apple AirPods! If you don't have an account, create one now for free!
Thu 30 Oct 2025 @ 03:00 PM (CET)
Cloud Security Under Siege: Critical Insights from the 2025 Security Landscape - EMEAThu 30 Oct 2025 @ 11:00 AM (EDT)
Tips and Tricks 2025 #15: Become a Threat Exposure Management Power User!Thu 30 Oct 2025 @ 02:00 PM (EDT)
Cloud Security Under Siege: Critical Insights from the 2025 Security Landscape - AMERThu 30 Oct 2025 @ 03:00 PM (CET)
Cloud Security Under Siege: Critical Insights from the 2025 Security Landscape - EMEAThu 30 Oct 2025 @ 11:00 AM (EDT)
Tips and Tricks 2025 #15: Become a Threat Exposure Management Power User!Thu 30 Oct 2025 @ 02:00 PM (EDT)
Cloud Security Under Siege: Critical Insights from the 2025 Security Landscape - AMERWed 05 Nov 2025 @ 11:00 AM (EST)
TechTalk: Access Control and Threat Prevention Best PracticesThu 06 Nov 2025 @ 10:00 AM (CET)
CheckMates Live BeLux: Get to Know Veriti – What It Is, What It Does, and Why It Matters