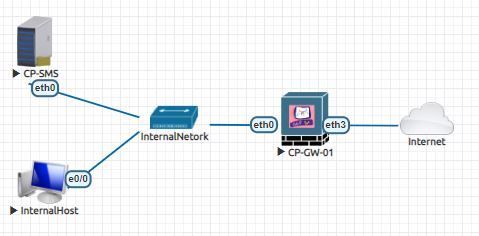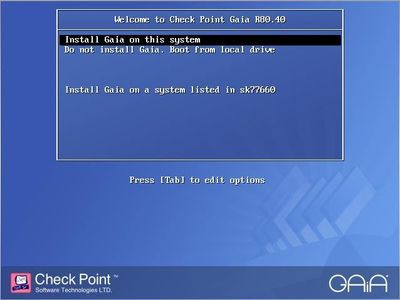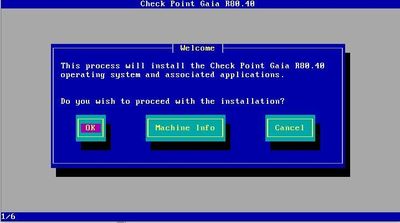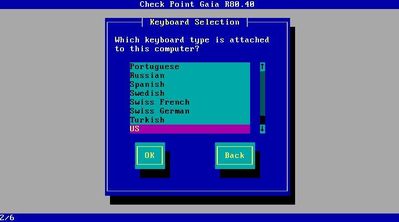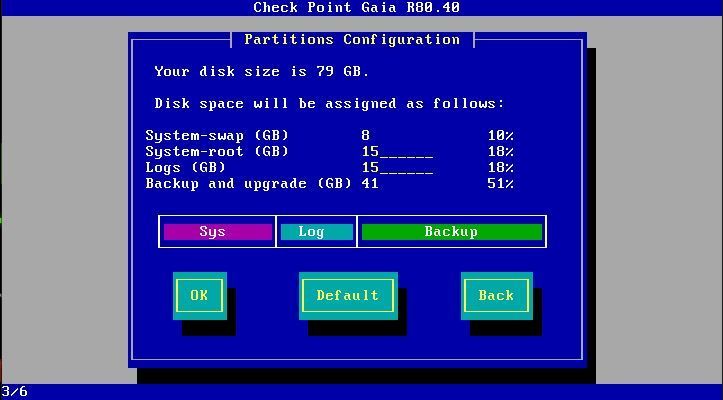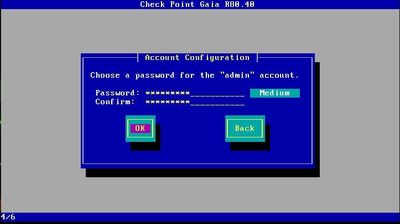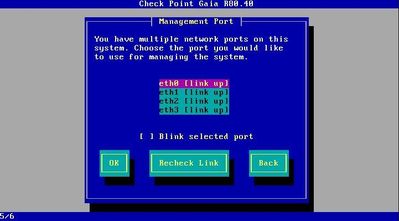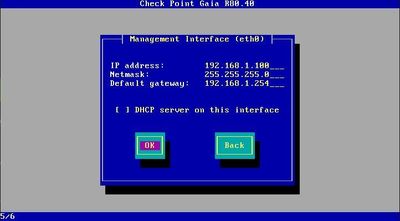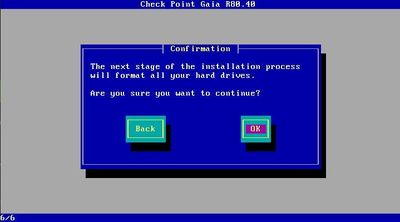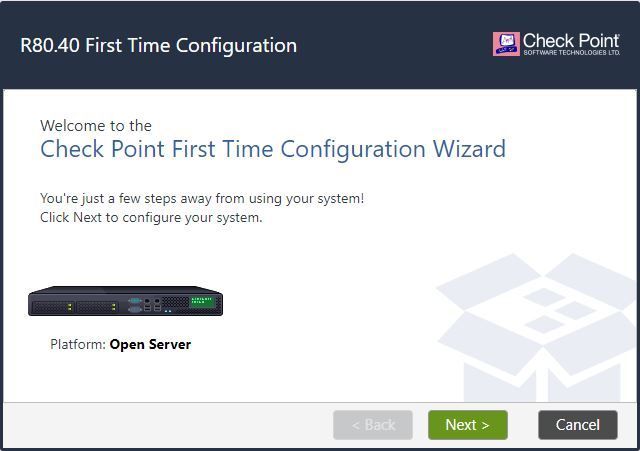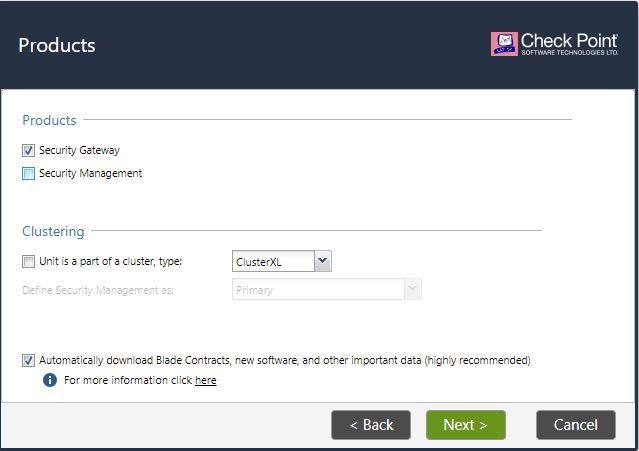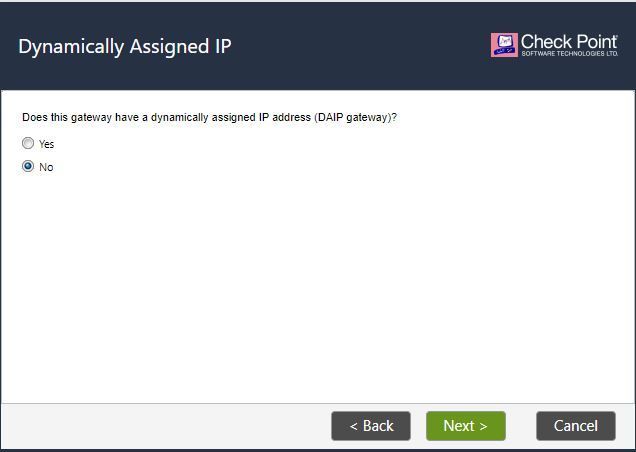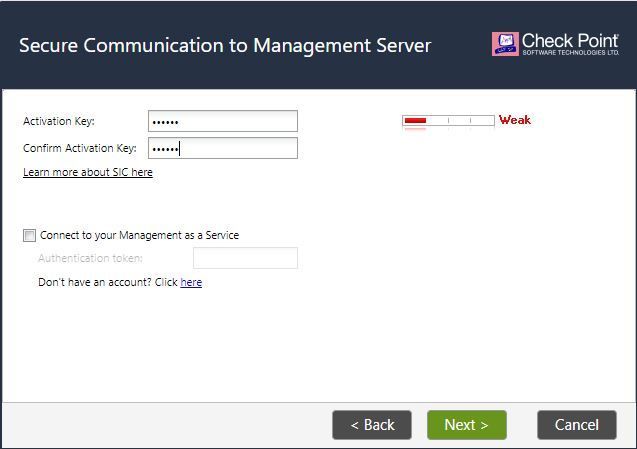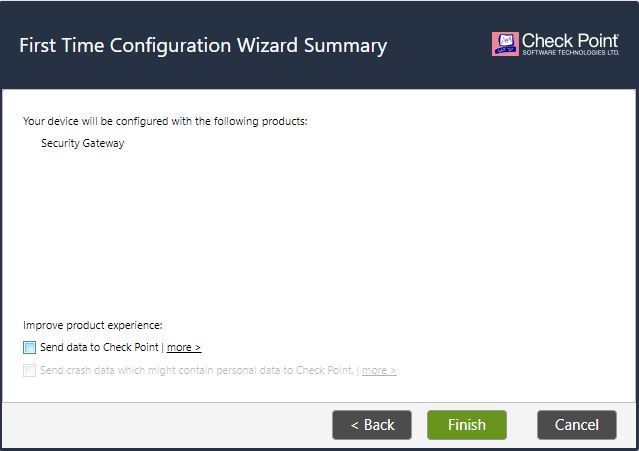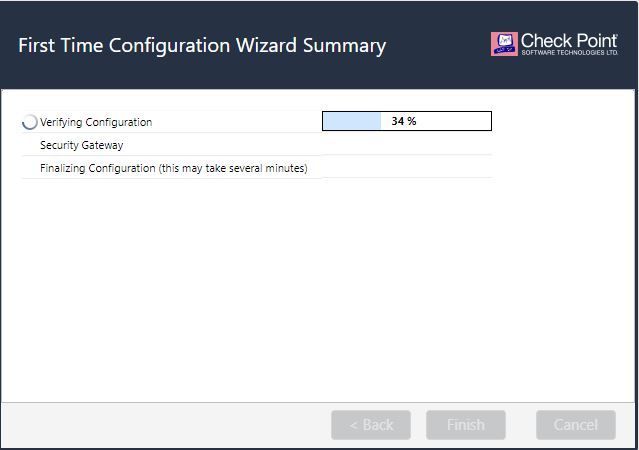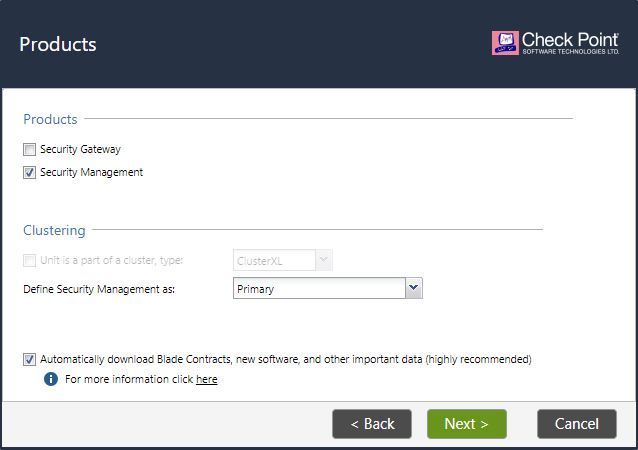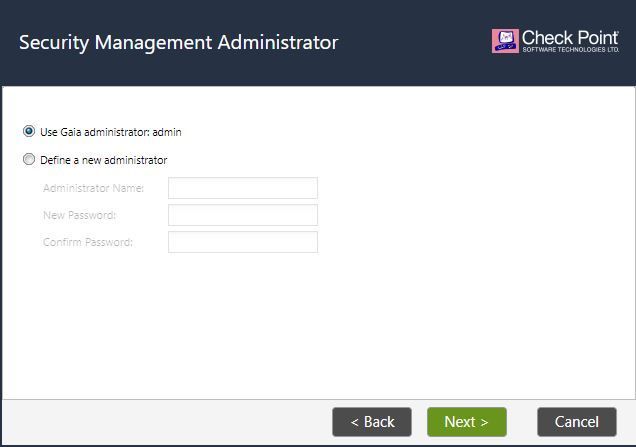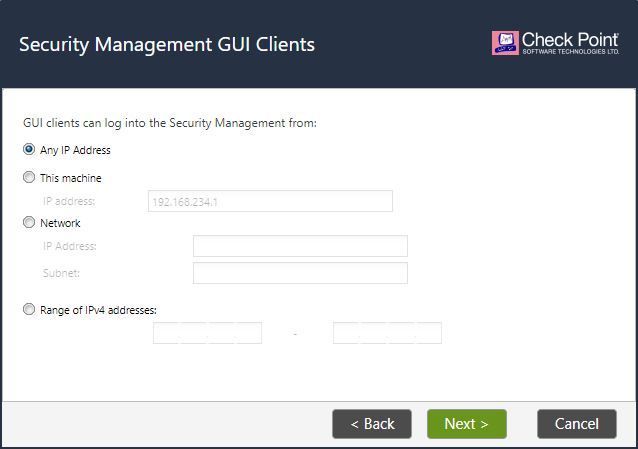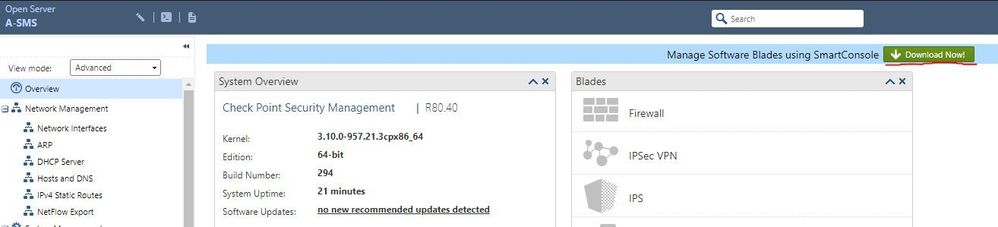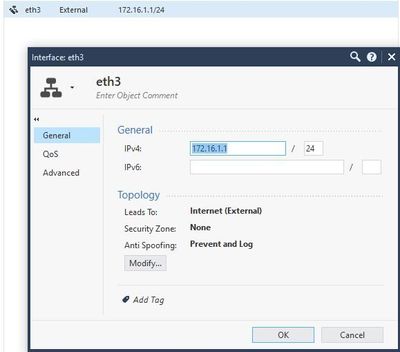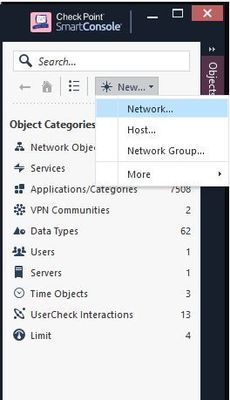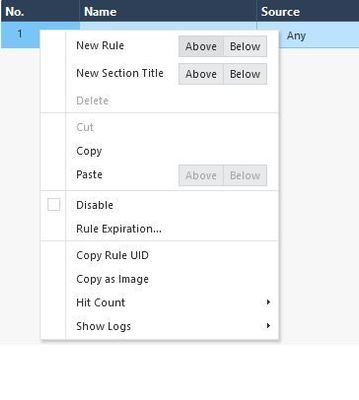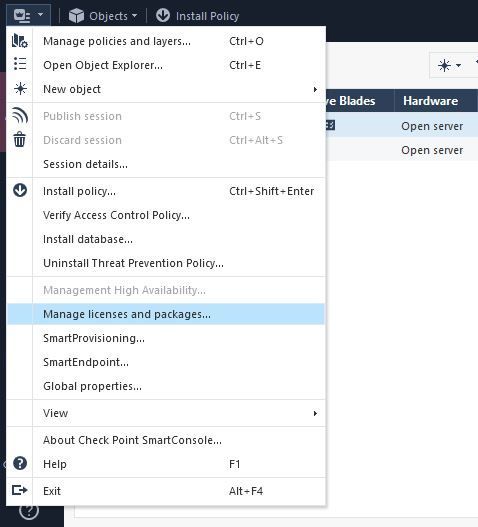- Products
Quantum
Secure the Network IoT Protect Maestro Management OpenTelemetry/Skyline Remote Access VPN SD-WAN Security Gateways SmartMove Smart-1 Cloud SMB Gateways (Spark) Threat PreventionCloudGuard CloudMates
Secure the Cloud CNAPP Cloud Network Security CloudGuard - WAF CloudMates General Talking Cloud Podcast Weekly Reports - Learn
- Local User Groups
- Partners
- More
Are you a member of CheckMates?
×
Sign in with your Check Point UserCenter/PartnerMap account to access more great content and get a chance to win some Apple AirPods! If you don't have an account, create one now for free!
Thu 13 Feb 2025 @ 03:00 AM (CET)
Navigating the Cyber Frontier: A Check Point Executive Briefing - APACThu 13 Feb 2025 @ 03:00 PM (CET)
Navigating the Cyber Frontier: A Check Point Executive Briefing - EMEAThu 13 Feb 2025 @ 02:00 PM (EST)
Navigating the Cyber Frontier: A Check Point Executive Briefing - AmericasFri 14 Feb 2025 @ 10:00 AM (CET)
CheckMates Live Netherlands - Sessie 33: CPX 2025 terugblik!Tue 18 Feb 2025 @ 03:00 PM (CET)
Why Adding SASE to Your Network Infrastructure is a Win-Win - EMEATue 18 Feb 2025 @ 02:00 PM (EST)
Why Adding SASE to Your Network Infrastructure is a Win-Win - AMERICASThu 13 Feb 2025 @ 03:00 AM (CET)
Navigating the Cyber Frontier: A Check Point Executive Briefing - APACThu 13 Feb 2025 @ 03:00 PM (CET)
Navigating the Cyber Frontier: A Check Point Executive Briefing - EMEAThu 13 Feb 2025 @ 02:00 PM (EST)
Navigating the Cyber Frontier: A Check Point Executive Briefing - AmericasFri 14 Feb 2025 @ 10:00 AM (CET)
CheckMates Live Netherlands - Sessie 33: CPX 2025 terugblik!Tue 18 Feb 2025 @ 03:00 PM (CET)
Why Adding SASE to Your Network Infrastructure is a Win-Win - EMEATue 18 Feb 2025 @ 02:00 PM (EST)
Why Adding SASE to Your Network Infrastructure is a Win-Win - AMERICAS