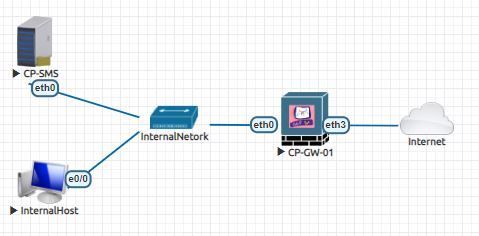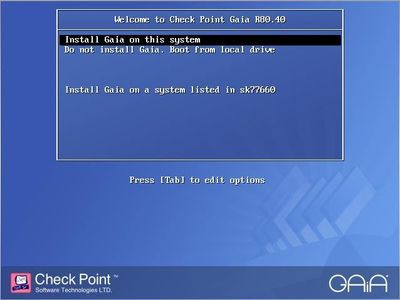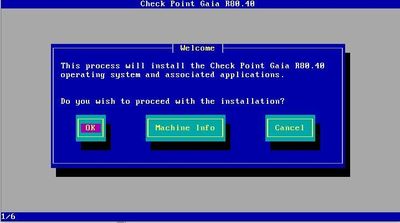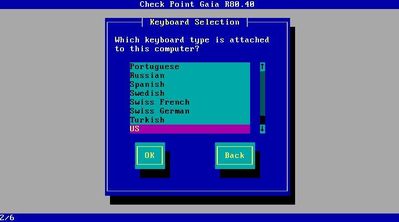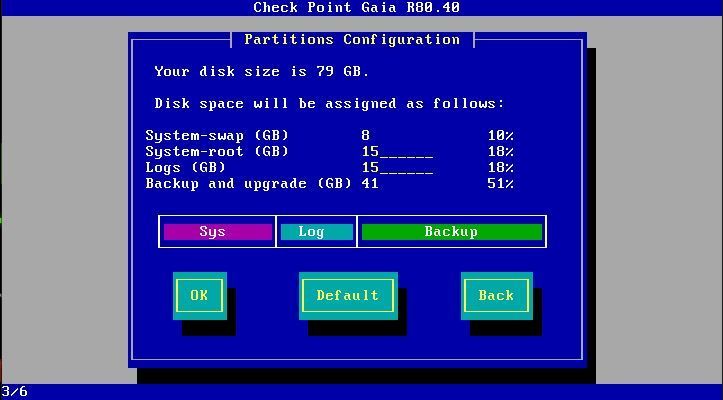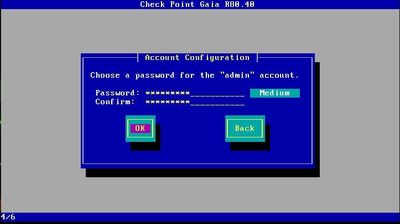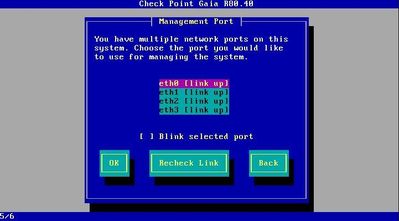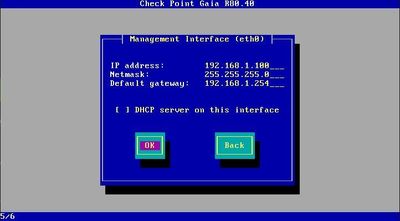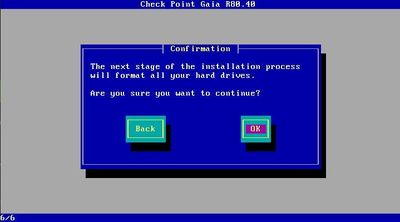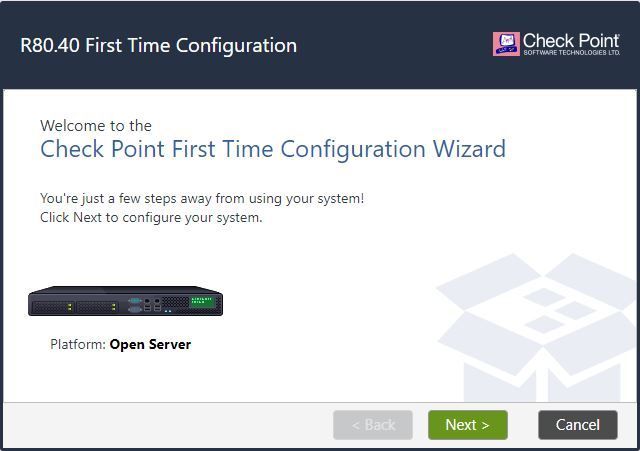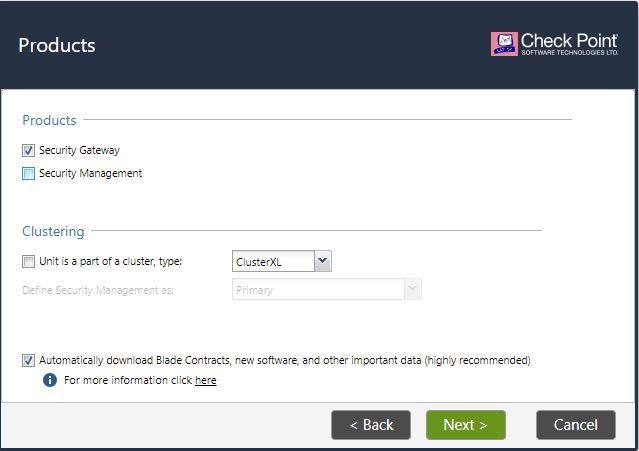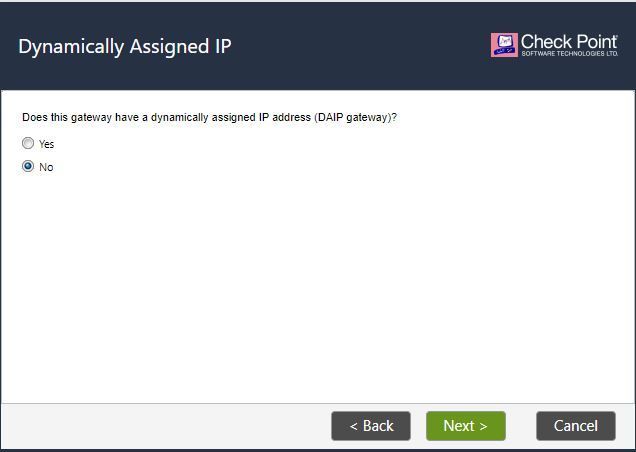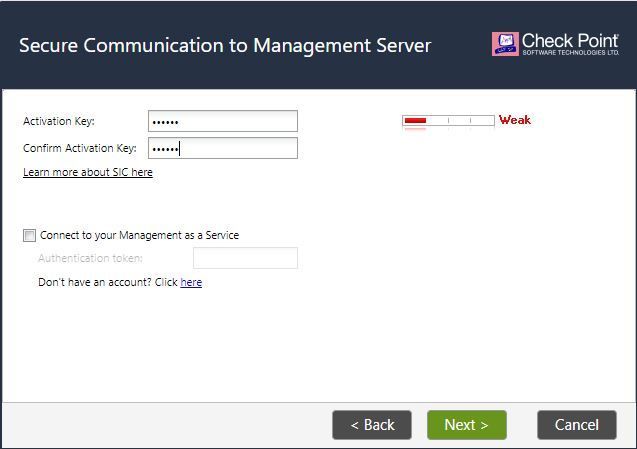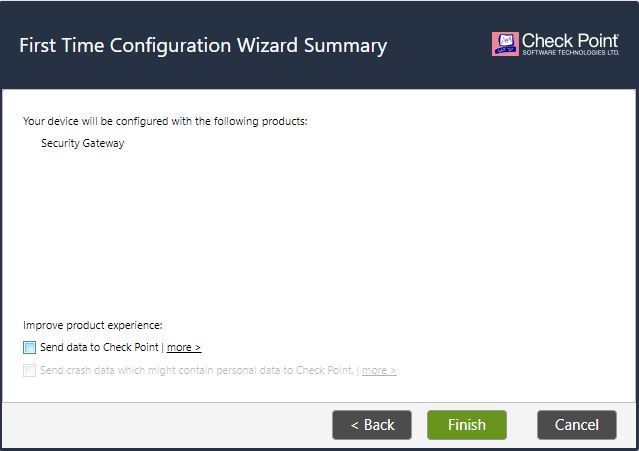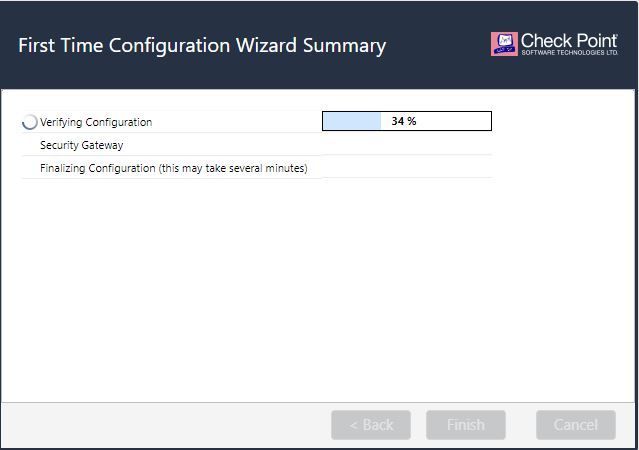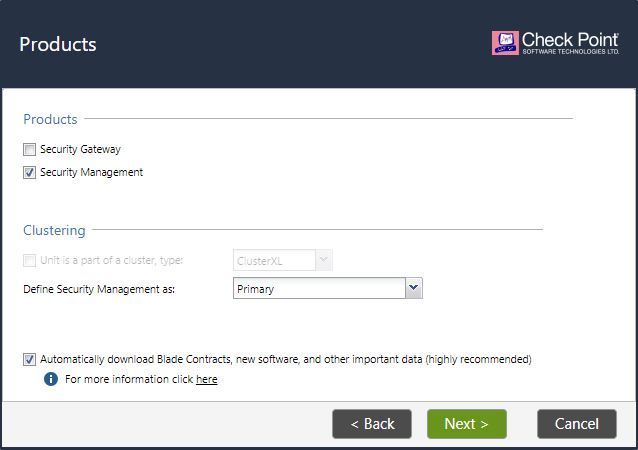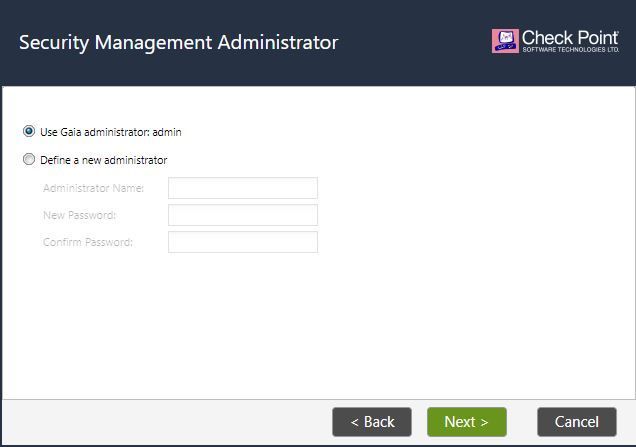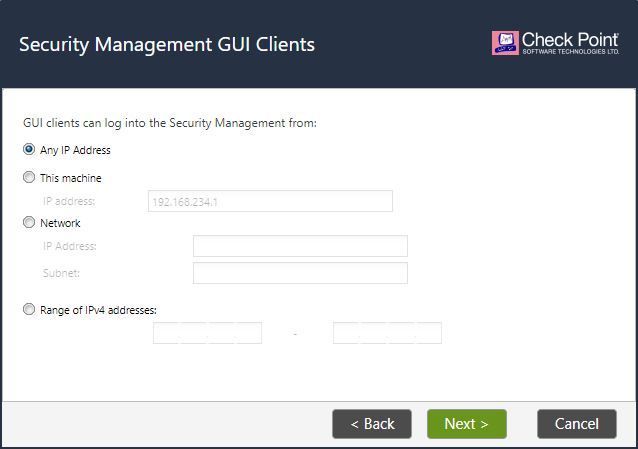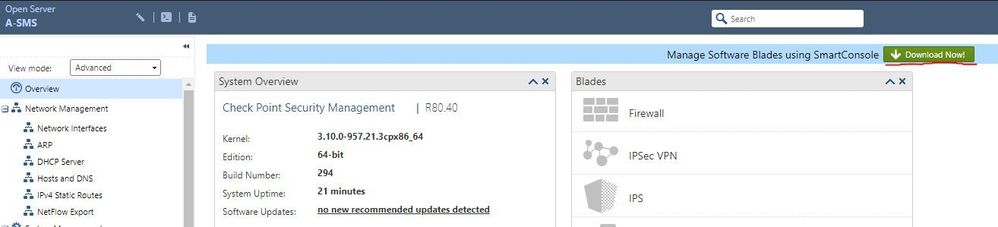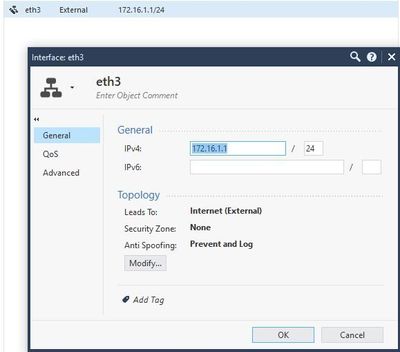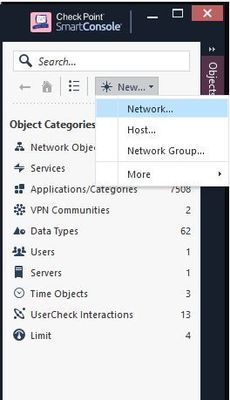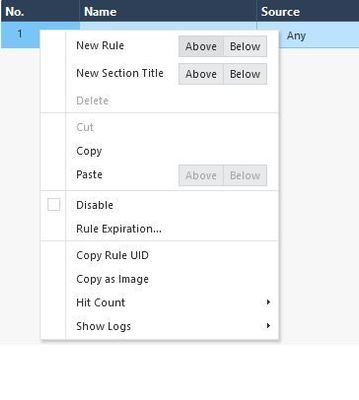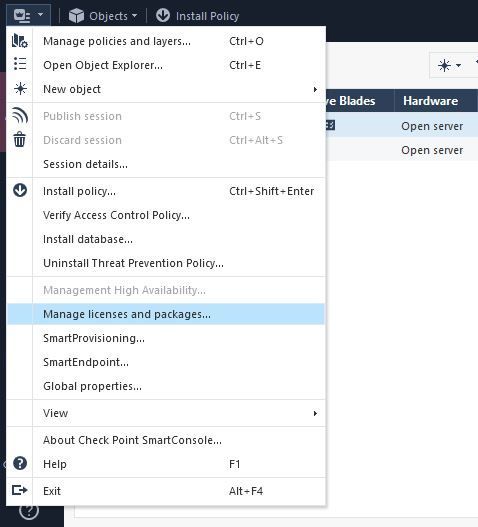- Products
- Learn
- Local User Groups
- Partners
- More
This website uses Cookies. Click Accept to agree to our website's cookie use as described in our Privacy Policy. Click Preferences to customize your cookie settings.
- Products
- Learn
- Local User Groups
- Upcoming Events
- Americas
- EMEA
- Czech Republic and Slovakia
- Denmark
- Netherlands
- Germany
- Sweden
- United Kingdom and Ireland
- France
- Spain
- Norway
- Ukraine
- Baltics and Finland
- Greece
- Portugal
- Austria
- Kazakhstan and CIS
- Switzerland
- Romania
- Turkey
- Belarus
- Belgium & Luxembourg
- Russia
- Poland
- Georgia
- DACH - Germany, Austria and Switzerland
- Iberia
- Africa
- Adriatics Region
- Eastern Africa
- Israel
- Nordics
- Middle East and Africa
- Balkans
- Italy
- Bulgaria
- Cyprus
- APAC
- Partners
- More
- ABOUT CHECKMATES & FAQ
- Sign In
- Leaderboard
- Events
Firewall Uptime, Reimagined
How AIOps Simplifies Operations and Prevents Outages
Introduction to Lakera:
Securing the AI Frontier!
Check Point Named Leader
2025 Gartner® Magic Quadrant™ for Hybrid Mesh Firewall
HTTPS Inspection
Help us to understand your needs better
CheckMates Go:
SharePoint CVEs and More!
Turn on suggestions
Auto-suggest helps you quickly narrow down your search results by suggesting possible matches as you type.
Showing results for
Who rated this post
Turn on suggestions
Auto-suggest helps you quickly narrow down your search results by suggesting possible matches as you type.
Showing results for
- Mark as New
- Bookmark
- Subscribe
- Mute
- Subscribe to RSS Feed
- Permalink
- Report Inappropriate Content
Deploying Check Point Solution R80.40
In this post, we're going to deploy Check Point Solution running Gaia R80.40, on EVE-NG. These guide is also valid for deployments using VMWare Workstation.
This lab is based in the topology below:
First we're going to download Gaia on the link below:
Choose the option: Security Gateway / Standalone / Security Management Clean Install.
Once we get Gaia OS, we can install it on EVE-NG or VMWare Workstation;
- EVE-NG
https://www.eve-ng.net/index.php/documentation/howtos/howto-add-checkpoint/ - VMWare - To deploy Gaia using VMWare, make sure you meet the requirements specified in the link below for open servers
https://sc1.checkpoint.com/documents/R80.40/WebAdminGuides/EN/CP_R80.40_RN/Content/Topics/Hardware-R...
The following steps will be the same whether you're deploying on EVE-NG or VMWare. For this article, we're going to refer only for steps in EVE-NG. Add two Check Point nodes like in the topology above and let's start the installation process.
Stop the boot process by typing any key and select Install Gaia on this system
Proceed with Welcome screen
Choose your keyboard language
Set the partition option (I'll use the defaults)
Set your login credentials
Choose which interface will be the Management Port (I'll choose eth0)
Set the Management Interface IP address
Proceed with the installation
Once it finishes we'll reboot the machine. Do the same steps for the other machine but assign it a different IP address.
Now let's proceed with the first installation wizard by accessing the two machines via browser: https://ipaddress.
We'll start with the gateway.
In the Internet Connection page, set the interface leading to the internet (external interface)
In Installation Type page, choose Security Gateway and/or Security Management
In Products choose Security Gateway and proceed
For the management server, some of the initial steps will be the same done in the gateway section.
In Products choose Security Management
Once the installation finishes, we'll download SmartConsole from Security Manager Gaia portal and install it.
Now let's login into the management server using SmartConsole and add the Gateway.
In the Gateways and Servers Toolbar, select New > Gateway
Set the Name, IP Address, and Communication key. In communication window, type the password defined earlier for SIC and select Initialize.
Press OK and proceed to the Network Management pane, edit the interface leading to the internet and Modify it's topology to Internet (External).
Let's add our internal network into SmartConsole by clicking New > Network in the Objects Pane in the right.
Access the Security Policies pane and add a new rule above the existing Clean Up rule.
Install Policy and publish the session.
And that's all you need to deploy Check Point solution.
By default, after deploying Check Point products, you have a 15 days trial license period. If you want to test some advanced features like ClusterXL, IPS... you can download a demo license in the link below and you'll have 30 day period to test those features:
https://supportcenter.checkpoint.com/supportcenter/portal
Once you login, access the page Try Our Products > Product Evaluation and choose the license that fits you bettter.
In SmartConsole access the Menu > Manage licenses and packages...
In SmartUpdate, import the license file and attach in the management server or in the gateway.
Hope you enjoyed this post, leave your comments below and I'll see you on the next post.
About CheckMates
Learn Check Point
Advanced Learning
YOU DESERVE THE BEST SECURITY
©1994-2025 Check Point Software Technologies Ltd. All rights reserved.
Copyright
Privacy Policy
About Us
UserCenter