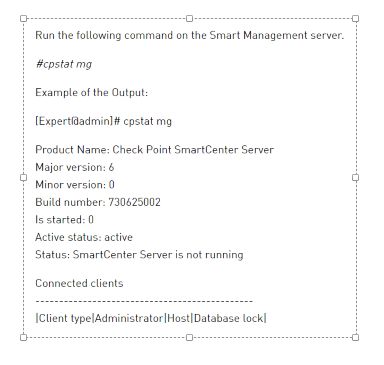- Products
Quantum
Secure the Network IoT Protect Maestro Management OpenTelemetry/Skyline Remote Access VPN SD-WAN Security Gateways SmartMove Smart-1 Cloud SMB Gateways (Spark) Threat PreventionCloudGuard CloudMates
Secure the Cloud CNAPP Cloud Network Security CloudGuard - WAF CloudMates General Talking Cloud Podcast Weekly Reports - Learn
- Local User Groups
- Partners
- More
Are you a member of CheckMates?
×
Sign in with your Check Point UserCenter/PartnerMap account to access more great content and get a chance to win some Apple AirPods! If you don't have an account, create one now for free!
Tue 28 Jan 2025 @ 10:00 AM (CET)
EMEA - Securing the Future: A Technical Introduction to Practical IoT HackingTue 28 Jan 2025 @ 05:00 PM (CET)
Americas - Securing the Future: A Technical Introduction to Practical IoT HackingThu 30 Jan 2025 @ 03:00 PM (CET)
EMEA - Enhance Your Azure Environment with Check Point Industry-Leading Threat PreventionThu 30 Jan 2025 @ 02:00 PM (EST)
AMERICAS - Enhance Your Azure Environment with Check Point Industry-Leading Threat PreventionThu 13 Feb 2025 @ 03:00 AM (CET)
Navigating the Cyber Frontier: A Check Point Executive Briefing - APACThu 13 Feb 2025 @ 03:00 PM (CET)
Navigating the Cyber Frontier: A Check Point Executive Briefing - EMEATue 28 Jan 2025 @ 05:00 PM (CET)
Americas - Securing the Future: A Technical Introduction to Practical IoT HackingThu 30 Jan 2025 @ 03:00 PM (CET)
EMEA - Enhance Your Azure Environment with Check Point Industry-Leading Threat PreventionThu 30 Jan 2025 @ 02:00 PM (EST)
AMERICAS - Enhance Your Azure Environment with Check Point Industry-Leading Threat PreventionThu 13 Feb 2025 @ 03:00 AM (CET)
Navigating the Cyber Frontier: A Check Point Executive Briefing - APACThu 13 Feb 2025 @ 03:00 PM (CET)
Navigating the Cyber Frontier: A Check Point Executive Briefing - EMEAThu 13 Feb 2025 @ 02:00 PM (EST)
Navigating the Cyber Frontier: A Check Point Executive Briefing - Americas