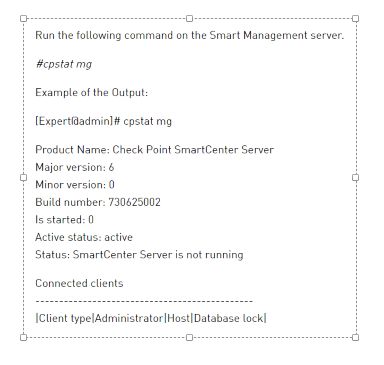- Products
- Learn
- Local User Groups
- Partners
- More
Are you a member of CheckMates?
×
Sign in with your Check Point UserCenter/PartnerMap account to access more great content and get a chance to win some Apple AirPods! If you don't have an account, create one now for free!
Wed 22 Oct 2025 @ 11:00 AM (EDT)
Firewall Uptime, Reimagined: How AIOps Simplifies Operations and Prevents OutagesTue 28 Oct 2025 @ 11:00 AM (EDT)
Under the Hood: CloudGuard Network Security for Google Cloud Network Security Integration - OverviewWed 22 Oct 2025 @ 11:00 AM (EDT)
Firewall Uptime, Reimagined: How AIOps Simplifies Operations and Prevents OutagesTue 28 Oct 2025 @ 11:00 AM (EDT)
Under the Hood: CloudGuard Network Security for Google Cloud Network Security Integration - OverviewWed 05 Nov 2025 @ 11:00 AM (EST)
TechTalk: Access Control and Threat Prevention Best Practices