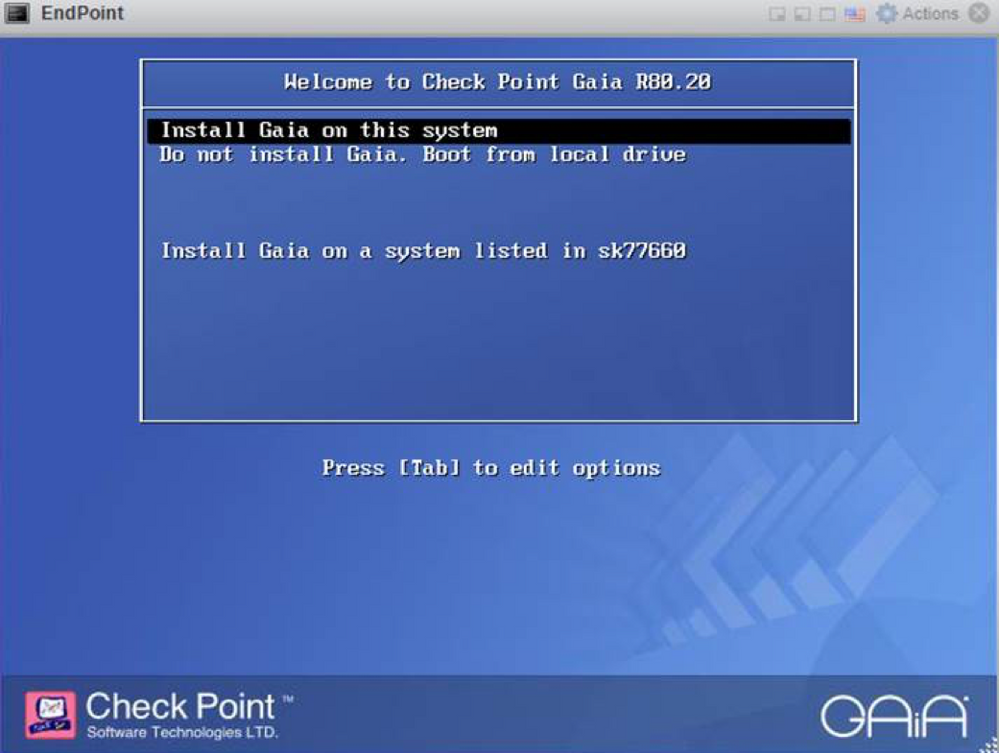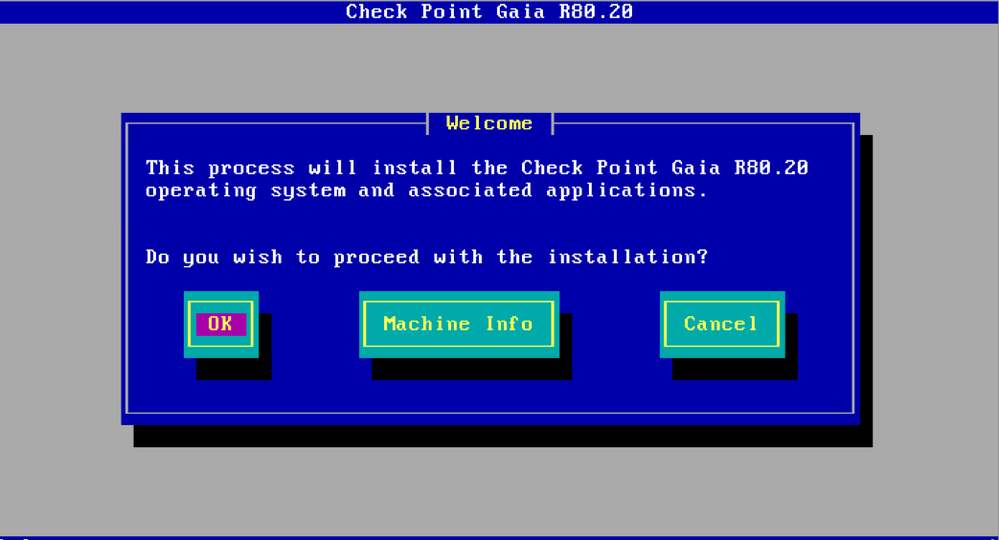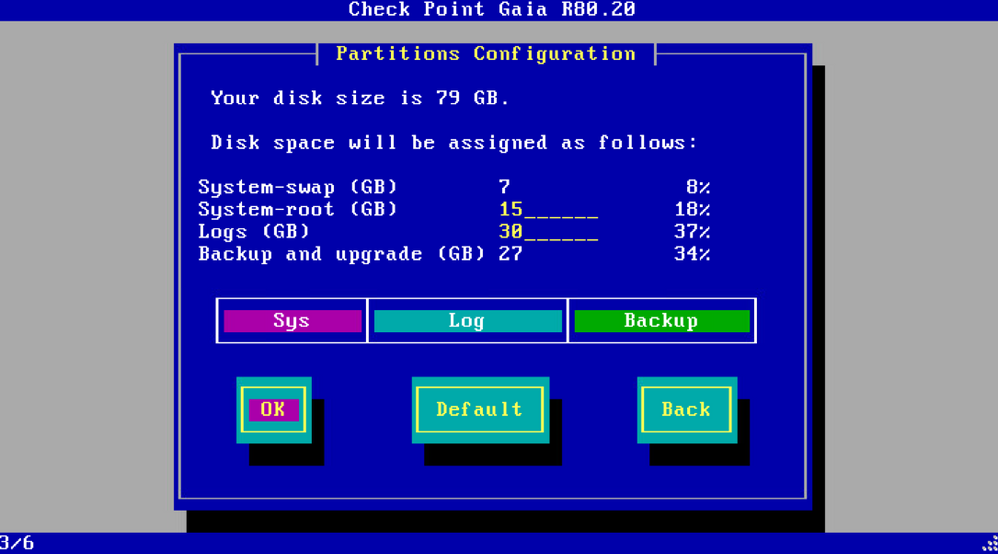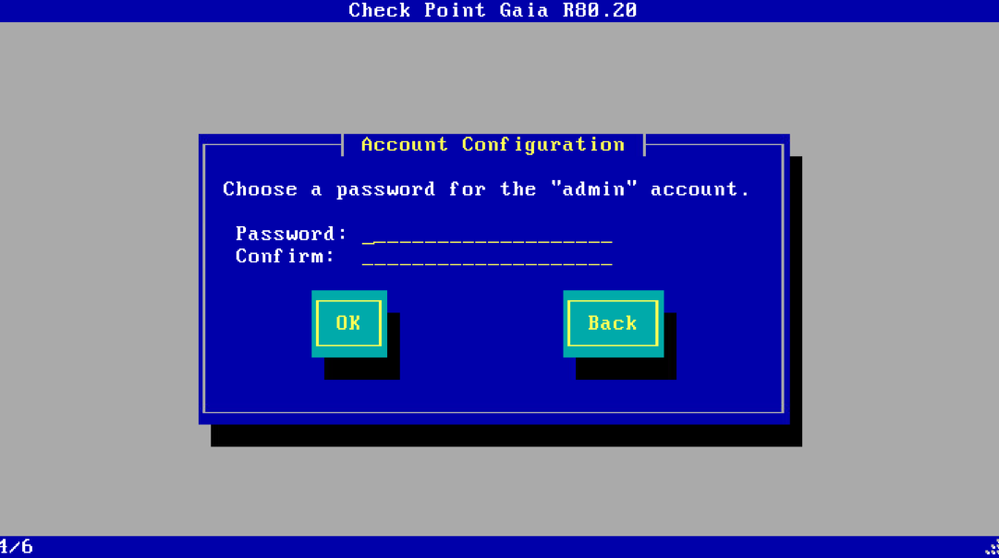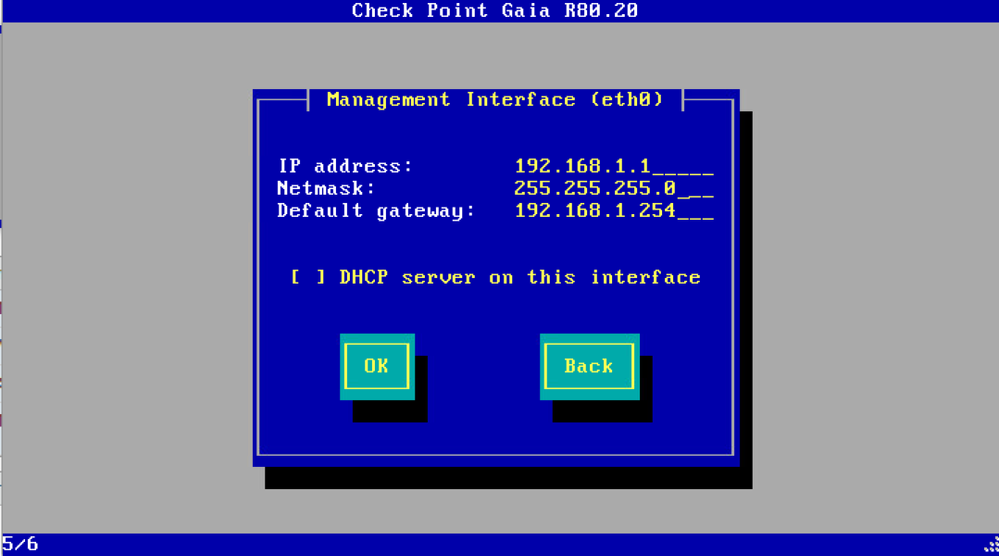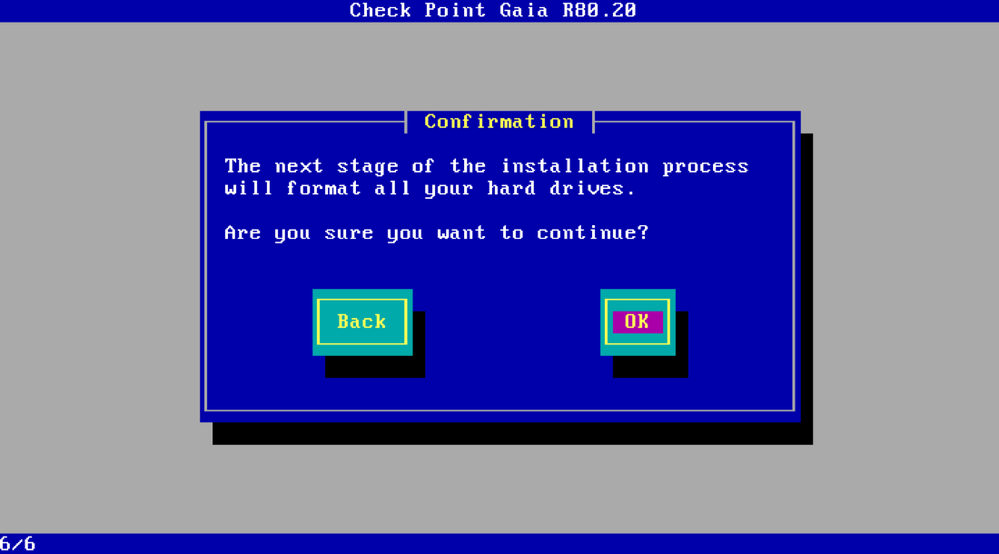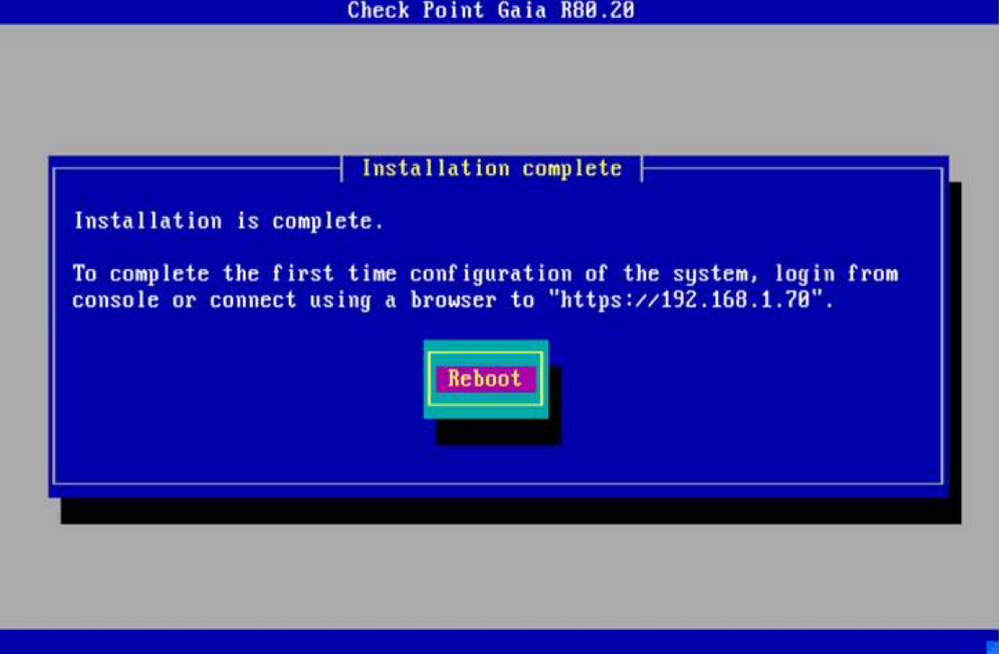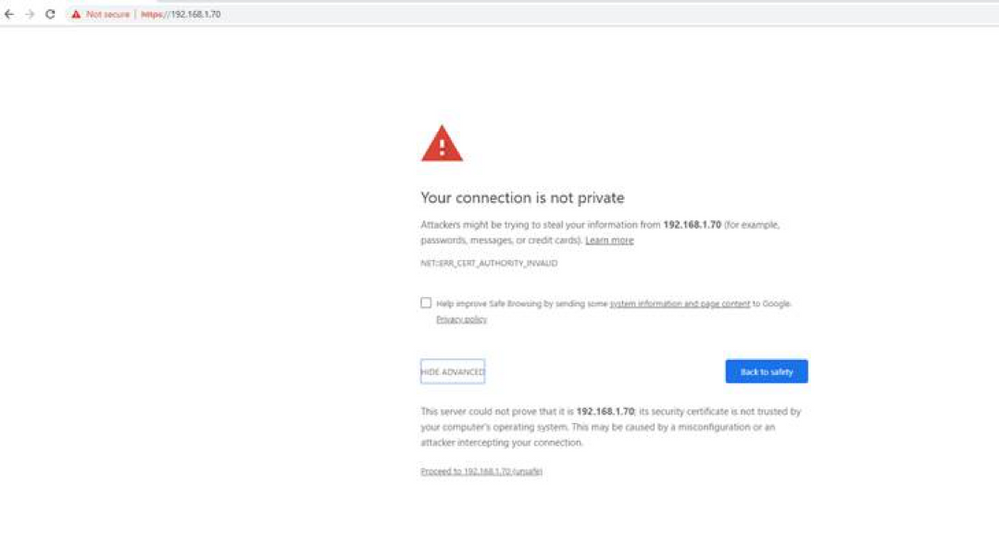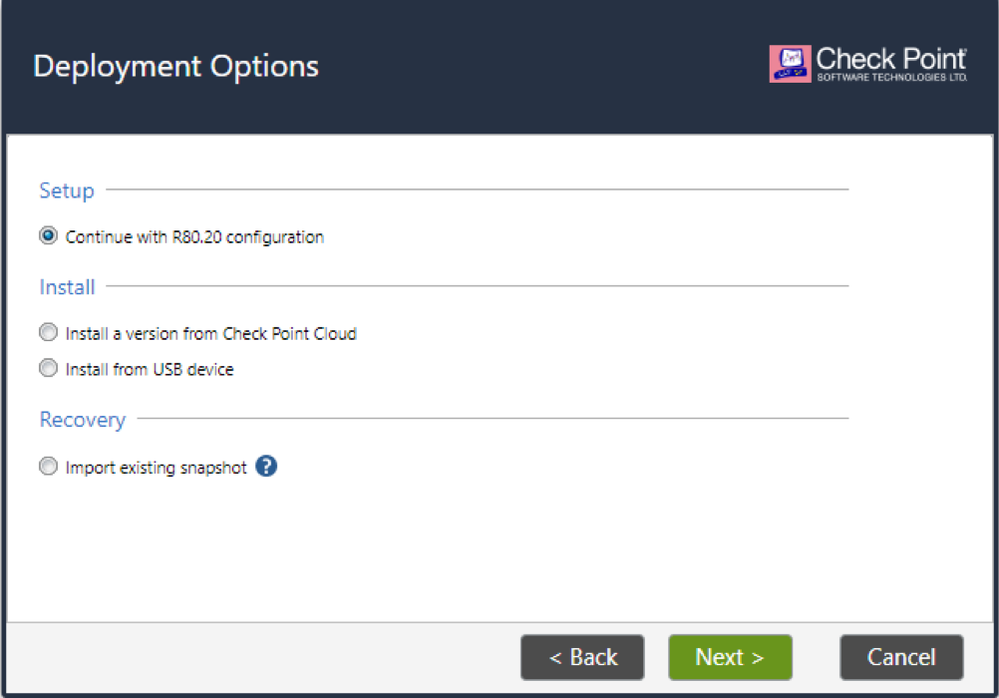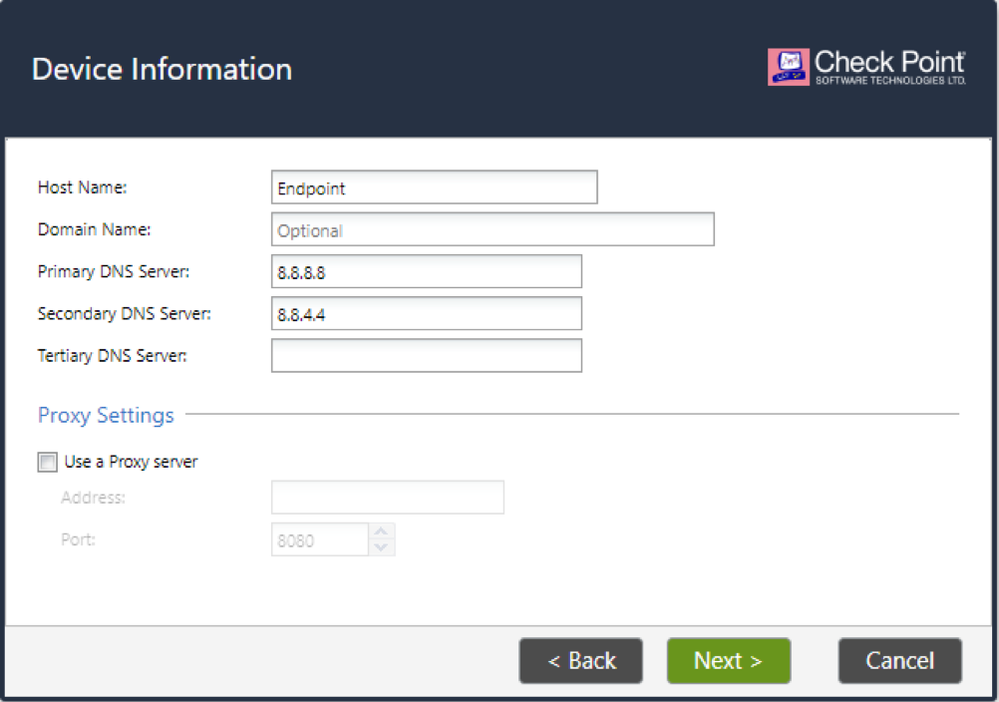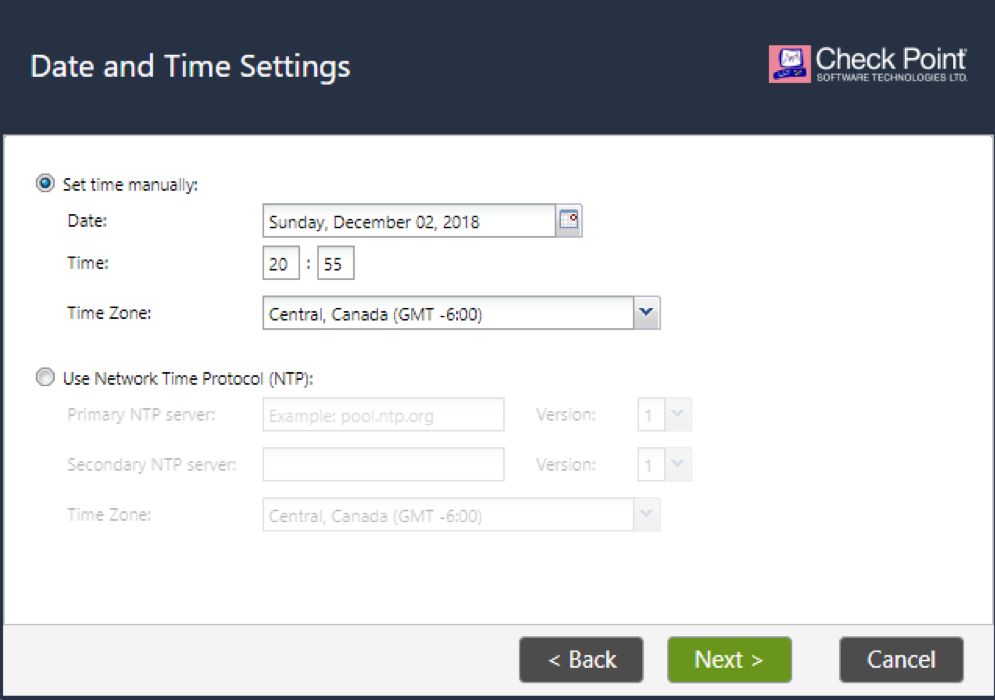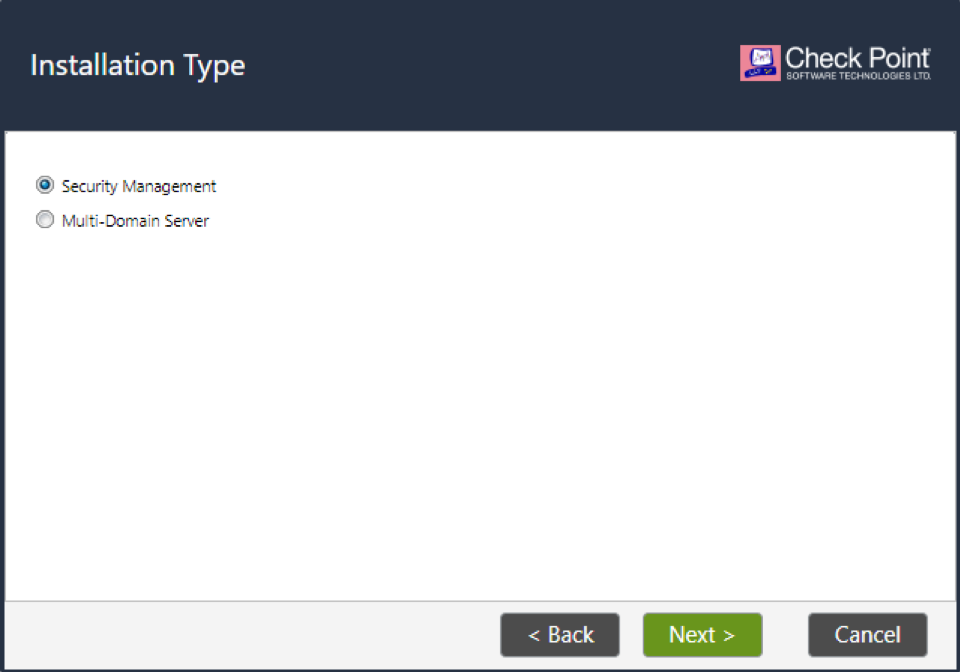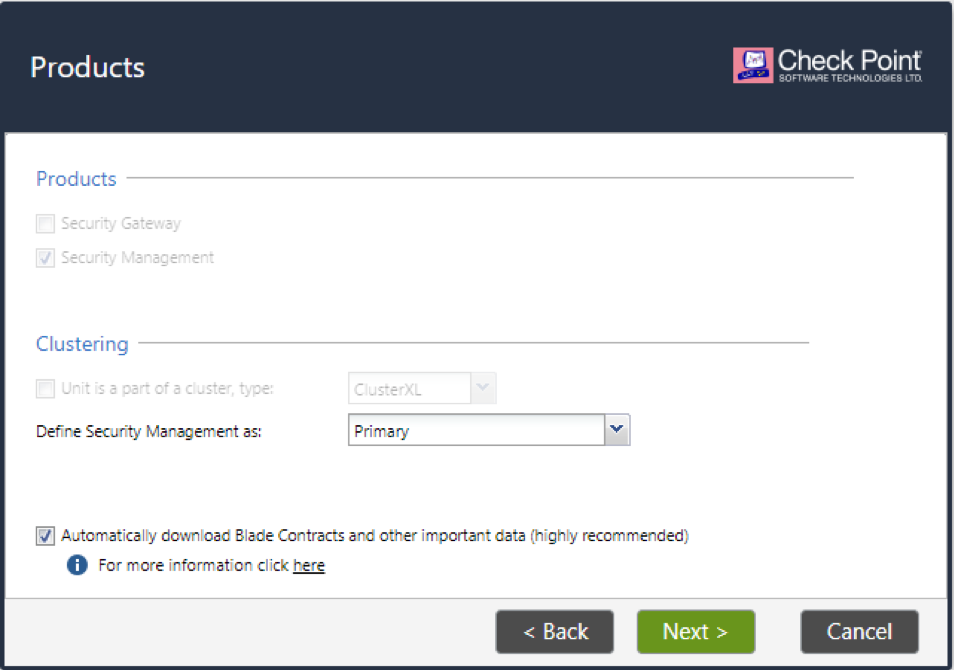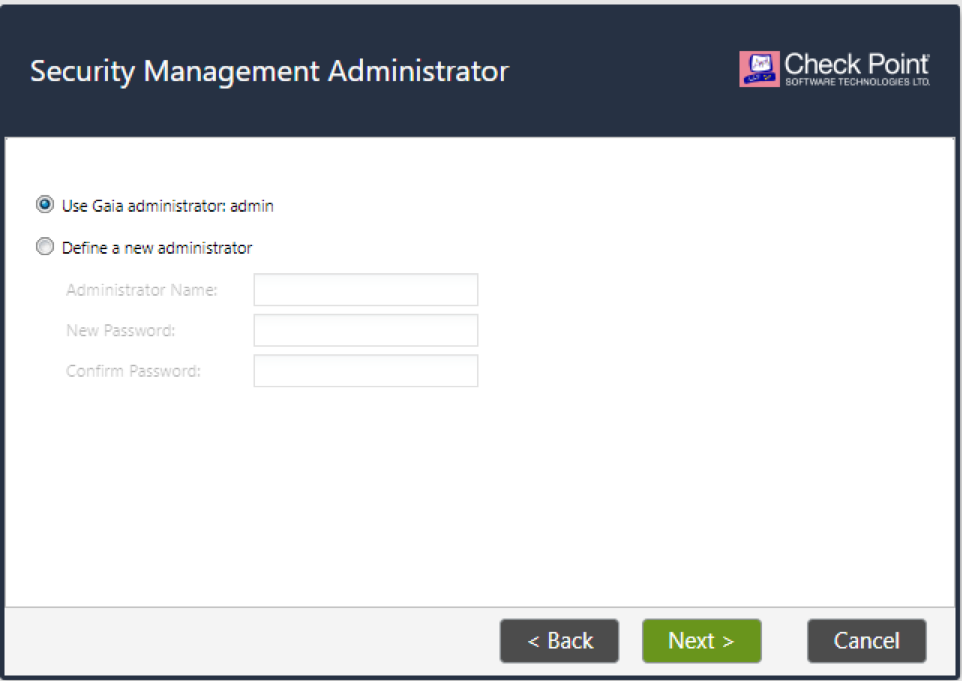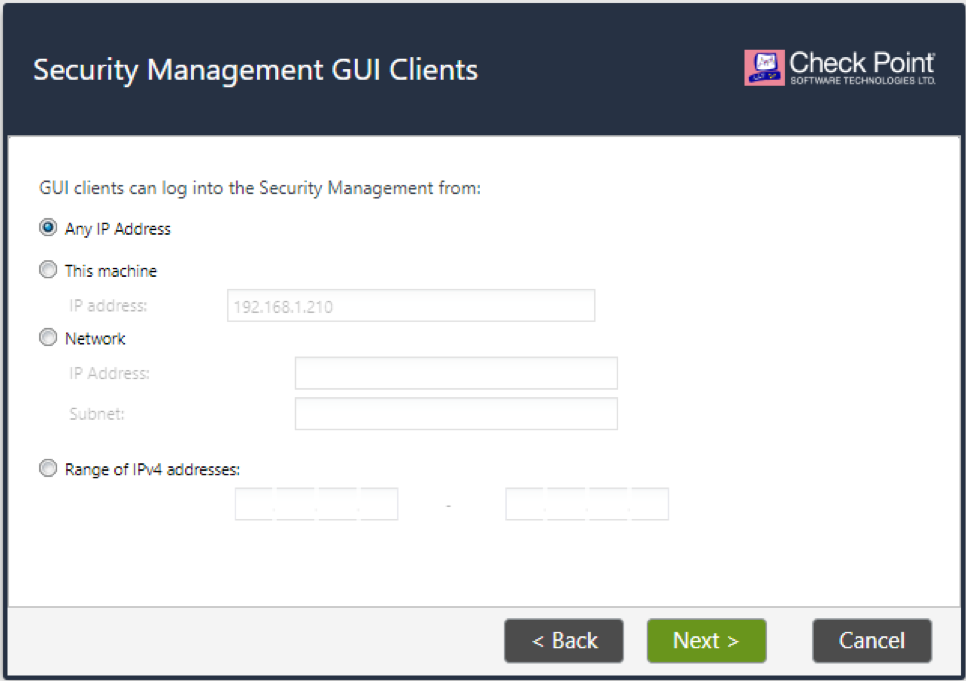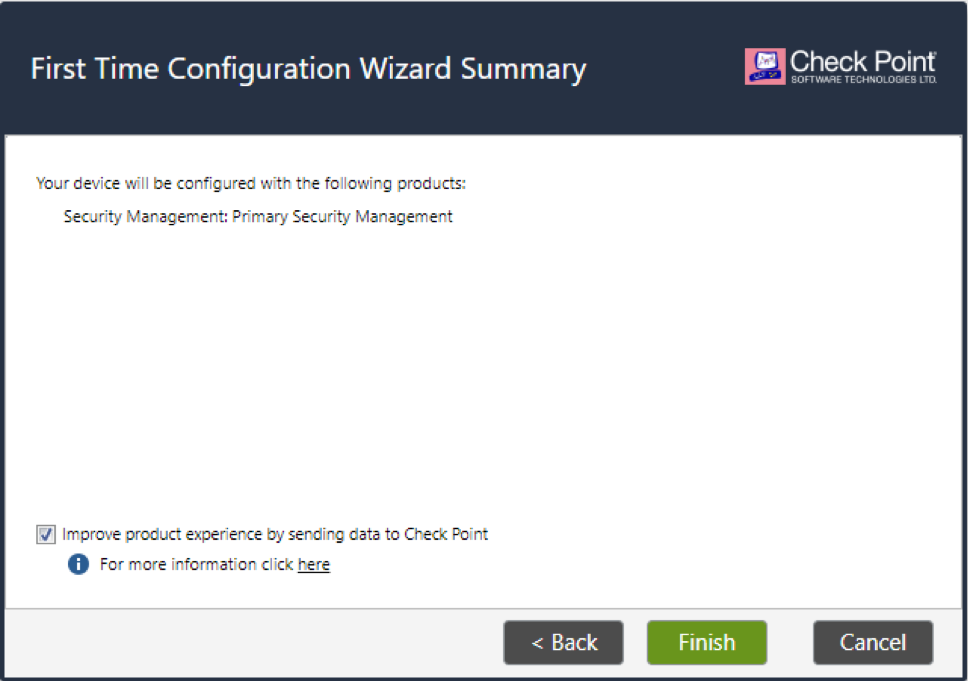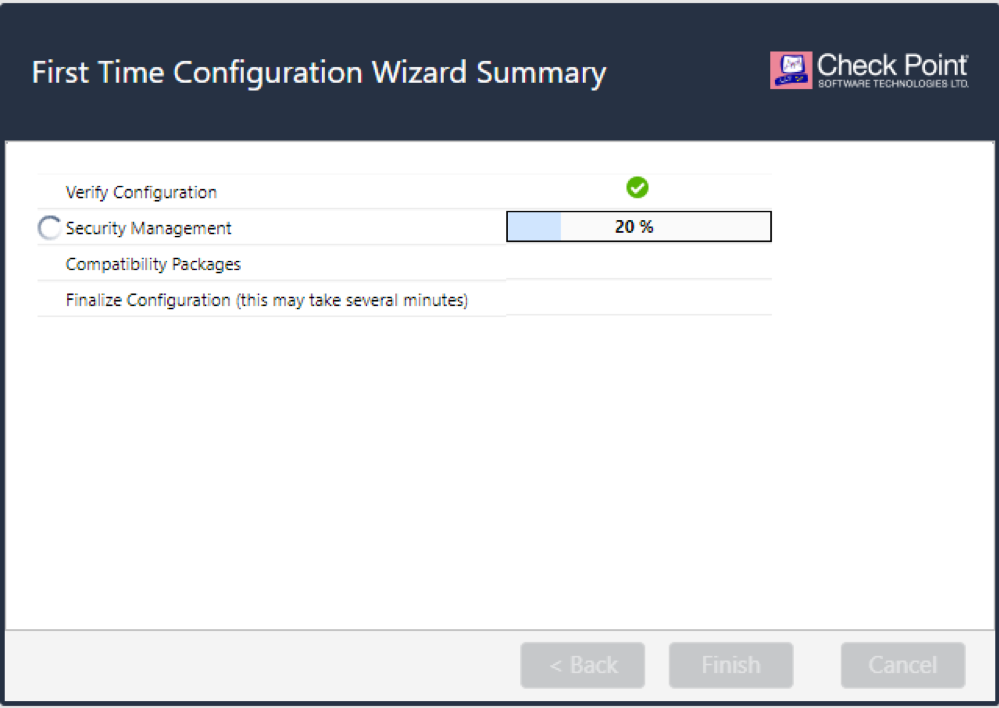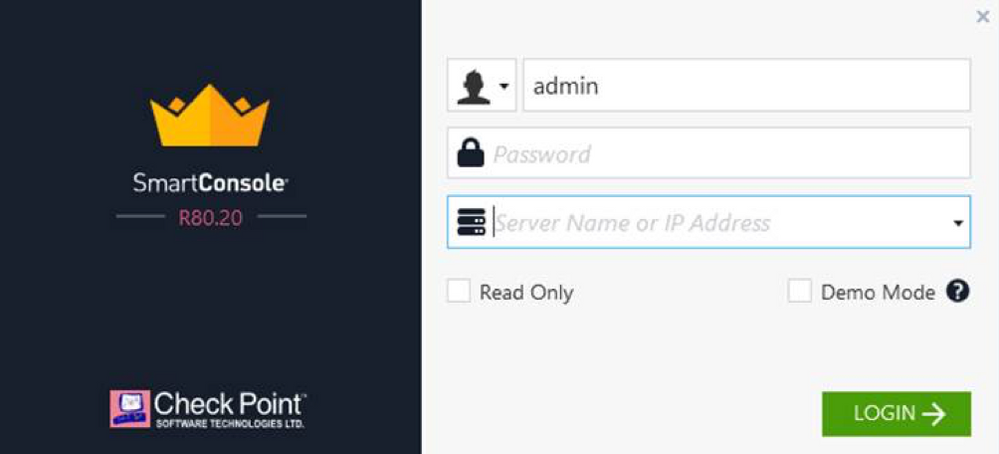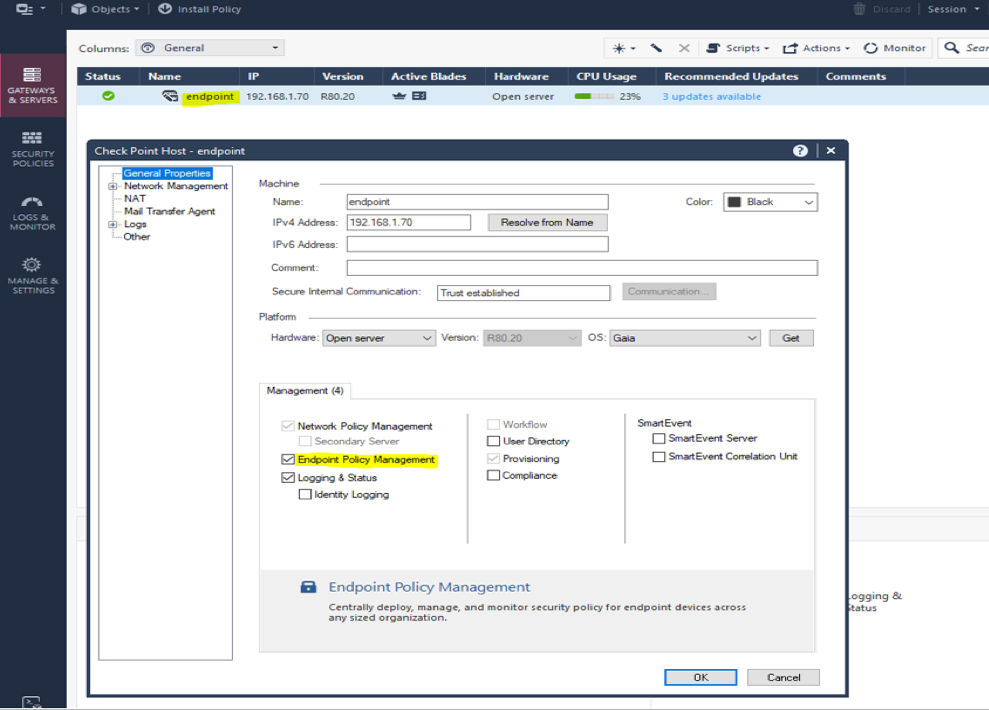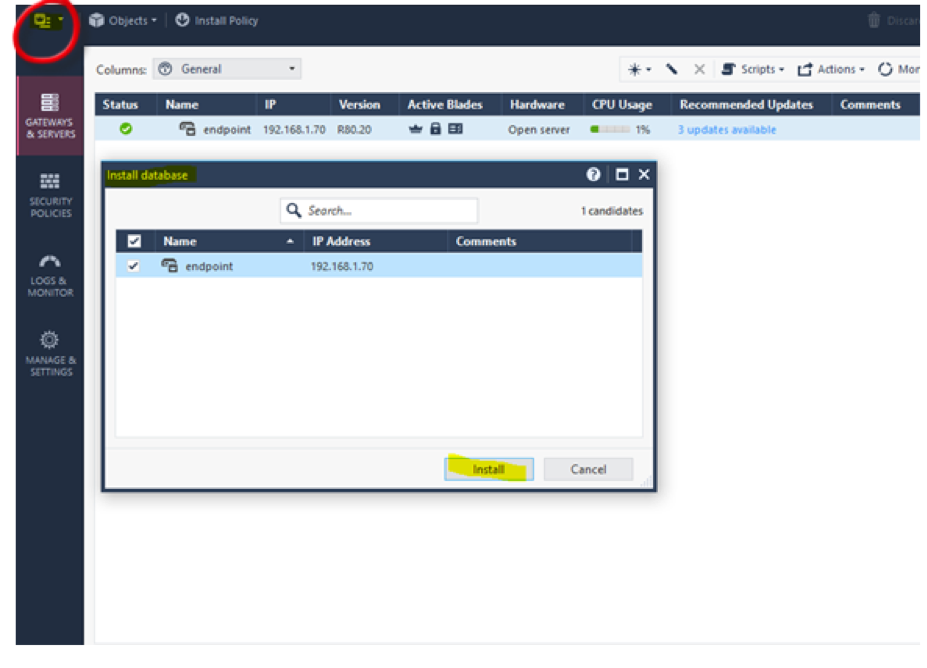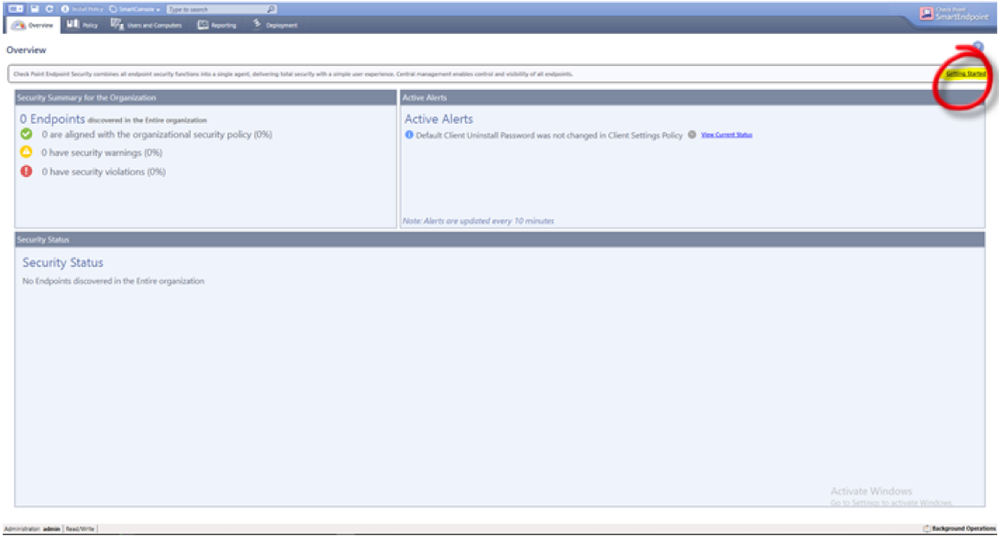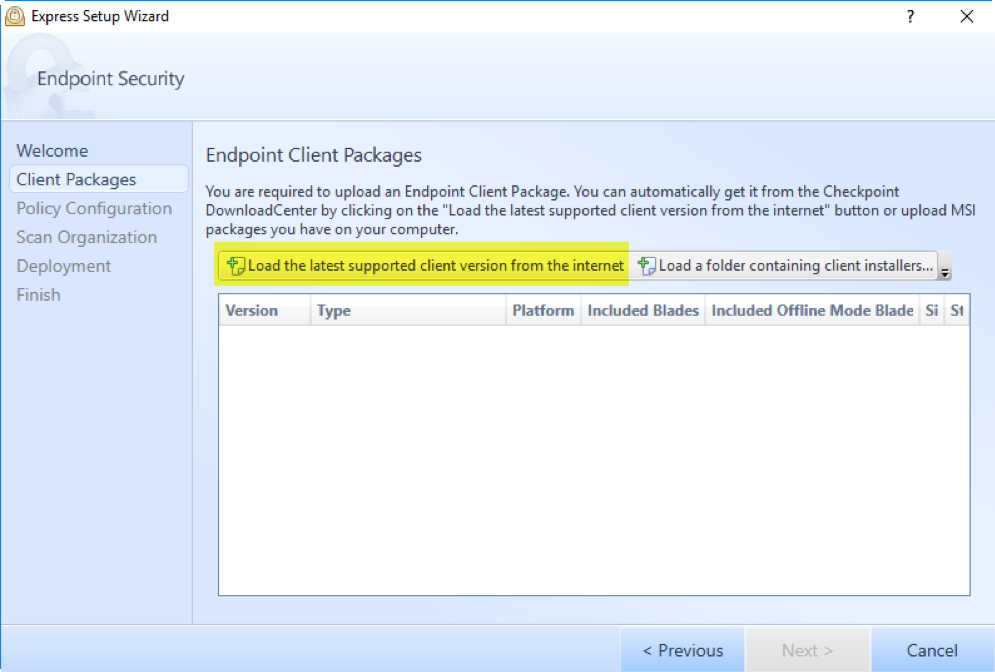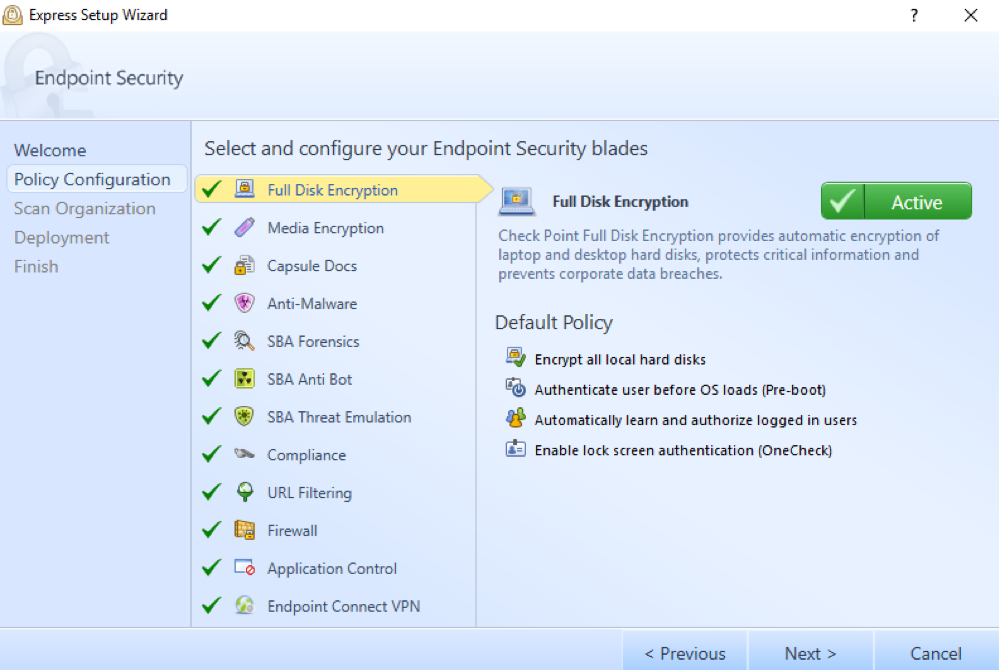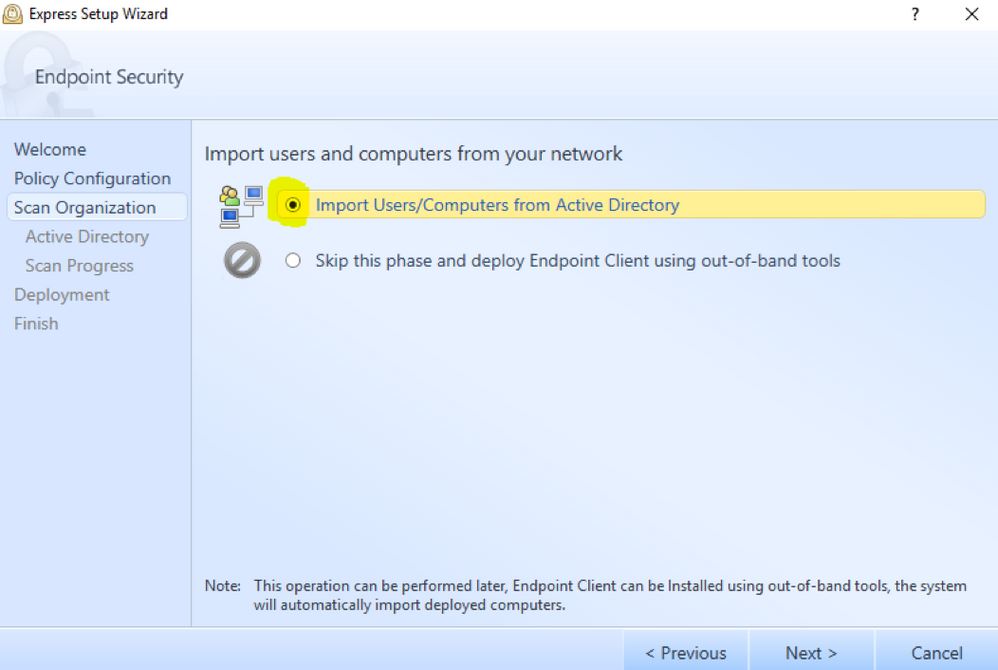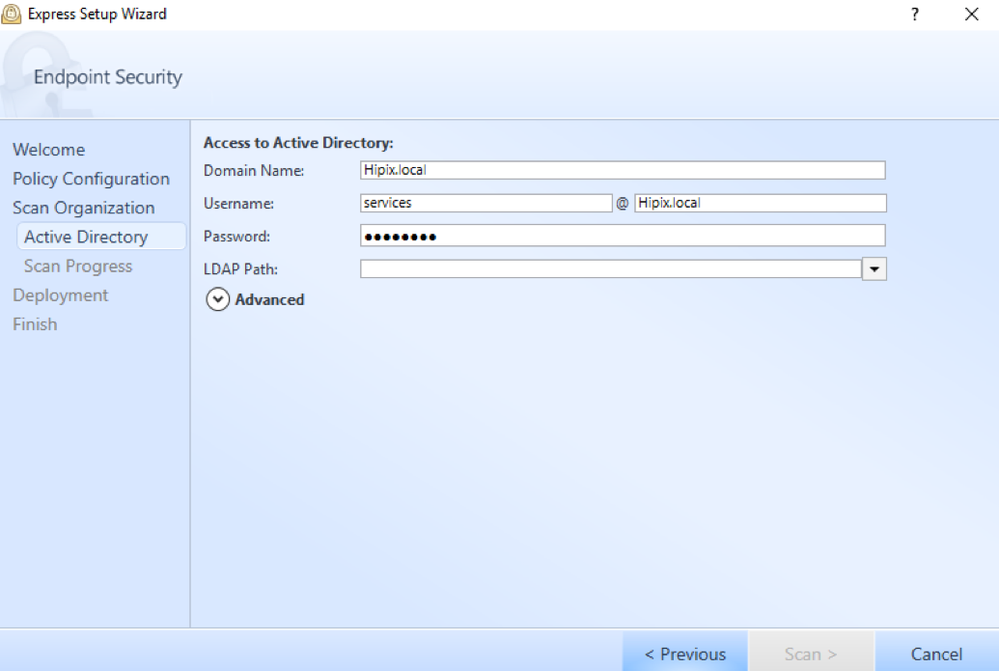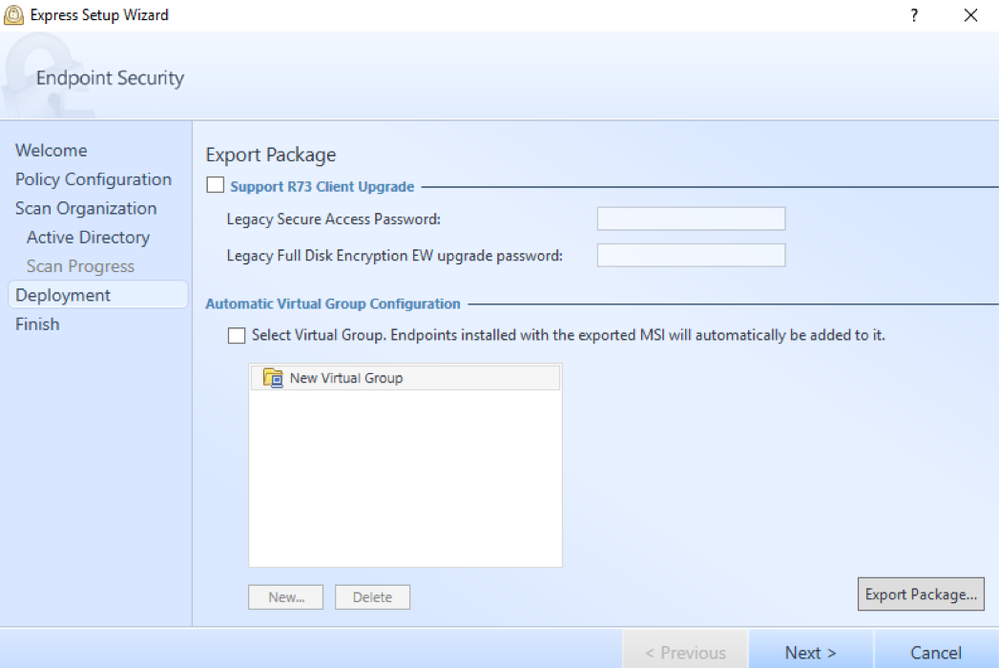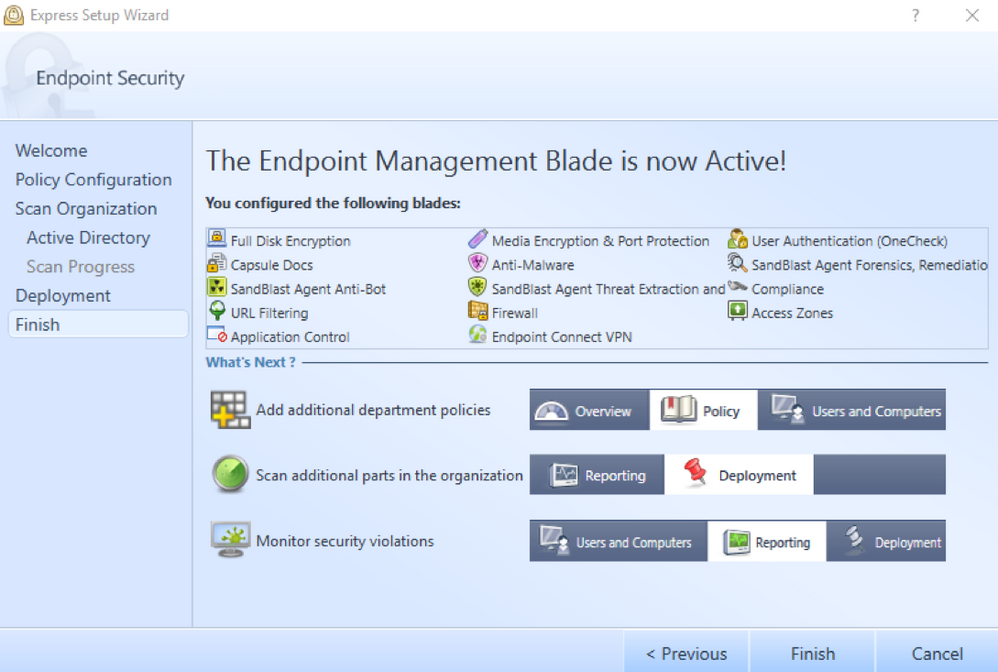- Products
- Learn
- Local User Groups
- Partners
- More
This website uses Cookies. Click Accept to agree to our website's cookie use as described in our Privacy Policy. Click Preferences to customize your cookie settings.
- Products
- AI Security
- Developers & More
- Check Point Trivia
- CheckMates Toolbox
- General Topics
- Products Announcements
- Threat Prevention Blog
- Upcoming Events
- Americas
- EMEA
- Czech Republic and Slovakia
- Denmark
- Netherlands
- Germany
- Sweden
- United Kingdom and Ireland
- France
- Spain
- Norway
- Ukraine
- Baltics and Finland
- Greece
- Portugal
- Austria
- Kazakhstan and CIS
- Switzerland
- Romania
- Turkey
- Belarus
- Belgium & Luxembourg
- Russia
- Poland
- Georgia
- DACH - Germany, Austria and Switzerland
- Iberia
- Africa
- Adriatics Region
- Eastern Africa
- Israel
- Nordics
- Middle East and Africa
- Balkans
- Italy
- Bulgaria
- Cyprus
- APAC
Check Point
for Beginners
Turn on suggestions
Auto-suggest helps you quickly narrow down your search results by suggesting possible matches as you type.
Showing results for
- CheckMates
- :
- Educational Resources
- :
- Check Point for Beginners
- :
- R80.20 Endpoint initial Configuration and Setup
Turn on suggestions
Auto-suggest helps you quickly narrow down your search results by suggesting possible matches as you type.
Showing results for
- Subscribe to RSS Feed
- Mark as New
- Mark as Read
- Bookmark
- Subscribe
- Printer Friendly Page
- Report Inappropriate Content
OPEN OTHER ARTICLES
 How to deploy and upgrade Endpoint Security Client - Video
How to deploy and upgrade Endpoint Security Client - Video
 Harmony Endpoint - Creating New Portal Account and Service
Harmony Endpoint - Creating New Portal Account and Service
 Harmony Browse - Portal Registration
Harmony Browse - Portal Registration
 Harmony Browse - Client Deployment
Harmony Browse - Client Deployment
 Harmony Browse - Policy Update
Harmony Browse - Policy Update
 Harmony Browse - Threat Prevention and Logs
Harmony Browse - Threat Prevention and Logs
 Harmony Endpoint - Attack Investigation
Harmony Endpoint - Attack Investigation
 Harmony Endpoint - Active Directory Sync
Harmony Endpoint - Active Directory Sync
 Harmony Endpoint - CheckMe
Harmony Endpoint - CheckMe
 Harmony Endpoint - License Sync
Harmony Endpoint - License Sync
 Check Point Jump Start Course: Harmony Endpoint
Check Point Jump Start Course: Harmony Endpoint
 Harmony Endpoint - Getting Started - Video Tutorial
Harmony Endpoint - Getting Started - Video Tutorial
 Endpoint Security
Endpoint Security
PREVIOUS ARTICLE
TO READ THE FULL POST
it's simple and free
NEXT ARTICLE
R80.20 Endpoint initial Configuration and Setup
- Subscribe to RSS Feed
- Mark as New
- Mark as Read
- Bookmark
- Subscribe
- Printer Friendly Page
- Report Inappropriate Content
2020-06-15
05:28 AM
Author: @Omar_Gaona
Security Engineer – Great North
Originally created on 10.12.2018
Adapted for CP4B by @_Val_ on 15.06.2020
Downloads
1. Download the R80.20 EndPoint Management Operating System (OS) ISO: https://supportcenter.checkpoint.com/supportcenter/portal/role/supportcenterUser/page/default.psml/m...
2. Download SmartConsole
Hardware Recommendations
Hardware requirements for Management server: (recommended)
- Supported Platforms :
- Guest operating system: Linux 3.x Kernel 64-bit
- Guest operating system: Linux 3.x Kernel 64-bit
- Windows Hyper-V 2012 R2, 2016 (only 64-bit) (Generation 1)
- VMWare ESXi 5.x, 6.x
- Processor: 2 GHz
- Total CPU cores: 2 cores
- Memory : 8 GB RAM
- Disk Space : 250 GB
Hardware requirements details: https://sc1.checkpoint.com/documents/R80.20_GA/WebAdminGuides/EN/CP_R80.20_RN/html_frameset.htm
OS Installation
3. Load the Operating system (ISO) to your VM. Select “Install Gaia on this system” and press ENTER.
4. Select “Ok” to continue with the OS installation.
5. Select the desired keyboard type and select “OK”.
6. Specify the disk partitions. Recommend to double the default size for the log partition.
7. Enter the new password for the “admin” Account. These credentials are also going to be use with SmartConsole.
8. Enter the IP address, net-mask, and default gateway for the EndPoint Server. Is important not to change the IP address in the future, as the endpoint devices will use it to communicate with the EndPoint server.
9. Select “Ok” to continue and format the drive.
10 Once the installation is completed, select the “Reboot” option.
First time configuration wizard
11. Launch the Web browser and enter the IP address of the endpoint server. ex: https://192.168.1.1
Note – You might receive a certificate error page due to an unknown, unresolved browser conflict. Click Continue to this Web site.
12. Enter the credentials from step number seven.
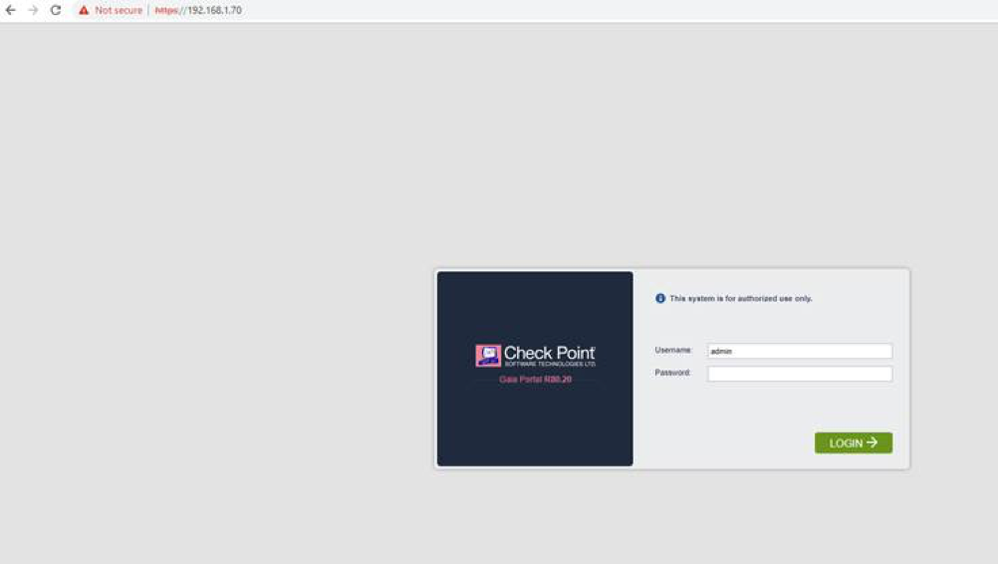
14. Select “Continue with R80.20 configuration” and select “Next”.
15. Only if needed update the Management interface IP information and select “Next”.
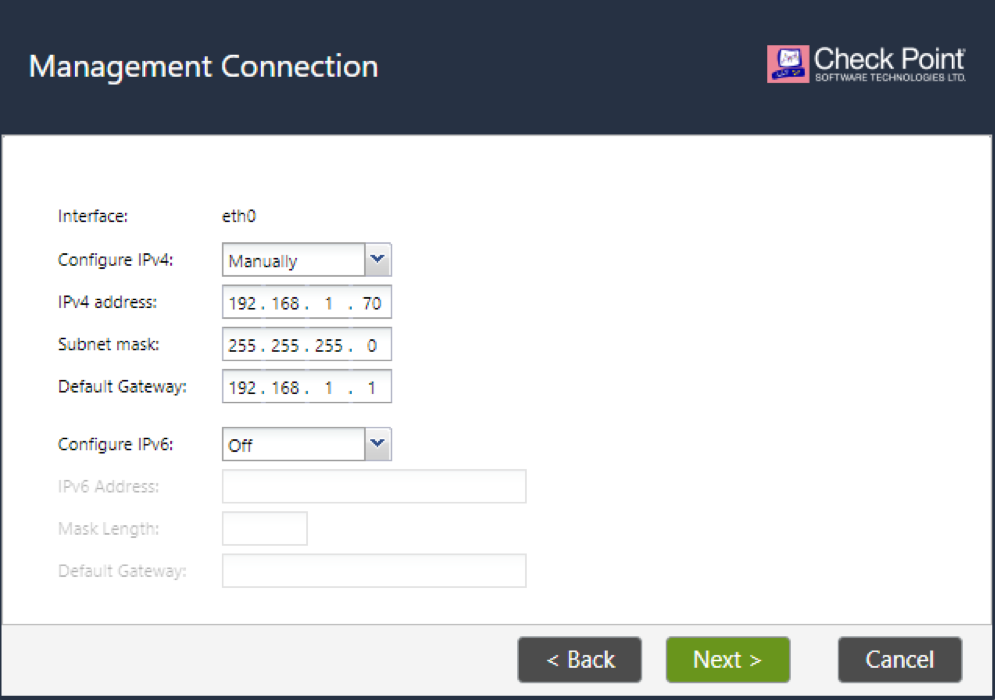
17. Make sure that the right time is set properly or use a NTP server and Select “Next”.
18. For the Installation Type Select Security Management and select “Next”.
19. Make sure that under Products, only Security Management is select, also if this is a new Management Server define Security Management as Primary and select “Next”.
20. Select “Use Gaia administrator: admin” as the authentication account for SmartConsole.
- Note – new admin or monitor accounts can be add later from SmarConsole.
21. Select who can connect to the Management server.
22. At this point, the First Time Configuration is completed. Select “Finish” to applying the configuration.
23. Please do not close this window and wait until it finishes.
SmartConsole – Enable SmartEndPoint
24. Launch SmartConsole (R80.20) from your desktop, enter the credentials and select “LOGIN”.
25. Double click on the Endpoint management server object and enable “Endpoint Policy Management” then Select “OK”.
26. Click on Main Menu and select Install Database.
Endpoint Security Express setup
27. Click on the Main Menu and open SmartEndPoint, once is opened click on “Getting Started”.
28. When the Express Setup Wizard opens select “Next”.
29. Select “Load the latest supported client version from the internet” and select “Next”.
30. Activate the desired software Security Blades and select “Next”.
31. Import and establish synchronization with Active Directory.
32. Enter the Active Directory information and select “Scan”.
33. Do not enter any of the information for the Deployment and Select “Next”.
34. Verify that all desired security software blades are enabled and select “Finish”.
Congratulations
You have successfully completed the installation and initial configuration for the Endpoint Management server!
Additional Resources
For additional training, please follow the links below:
Labels
Author:
@Omar_Gaona
Security Engineer – Great North
Originally created on 10.12.2018
Adapted for CP4B by
@_Val_ on 15.06.2020
Downloads
1. Download the R80.20 EndPoint Management Operating System (OS) ISO: https://supportcenter.checkpoint.com/supportcenter/portal/role/supportcenterUser/page/default.psml/media-type/html?action=portlets.DCFileAction&eventSubmit_doGetdcdetails=&fileid=72084
2. Download SmartConsole
Hardware Recommendations
Hardware requirements for Management server: (recommended)
- Supported Platforms :
- Guest operating system: Linux 3.x Kernel 64-bit
- Guest operating system: Linux 3.x Kernel 64-bit
- Windows Hyper-V 2012 R2, 2016 (only 64-bit) (Generation 1)
- VMWare ESXi 5.x, 6.x
- Processor: 2 GHz
- Total CPU cores: 2 cores
- Memory :
You must be a registered user to add a comment. If you've already registered, sign in. Otherwise, register and sign in.
About CheckMates
Learn Check Point
Advanced Learning
YOU DESERVE THE BEST SECURITY
©1994-2025 Check Point Software Technologies Ltd. All rights reserved.
Copyright
Privacy Policy
About Us
UserCenter