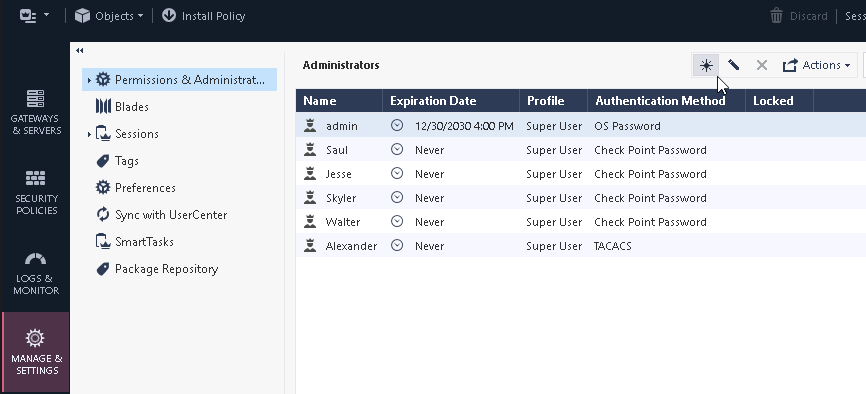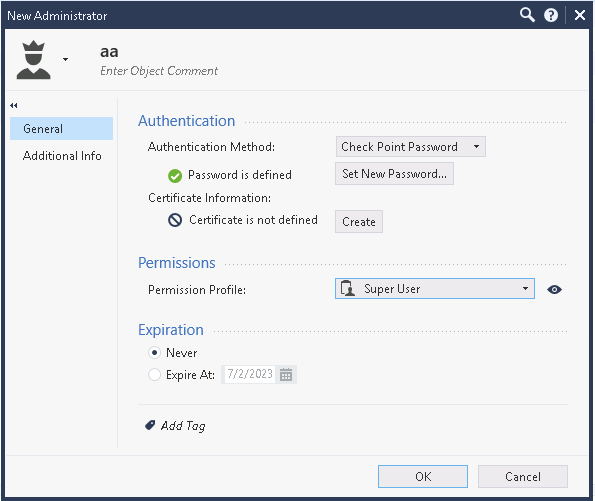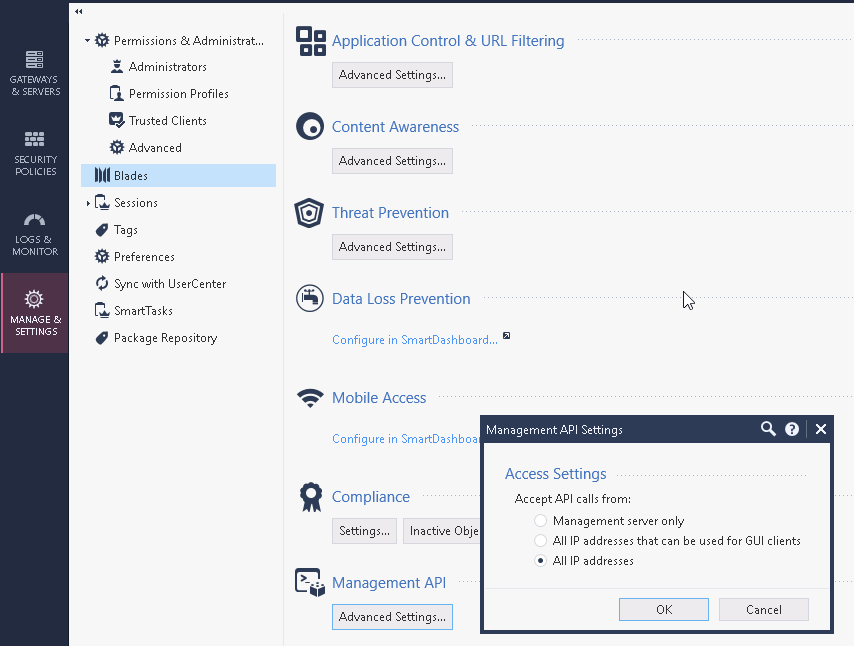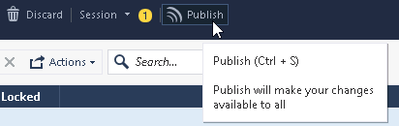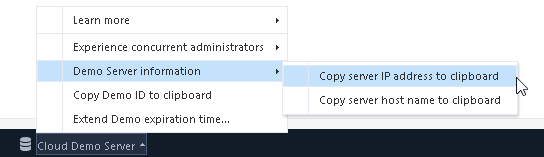Since R80, the only way to use SmartConsole in Demo Mode is to connect to a server.
We host Demo Mode servers in the cloud for currently supported versions for this reason.
These Demo Mode servers can be used to test API calls.
These servers are only available for short-term usage (a few hours at the most).
@Tomer_Sole did a post on this a while back, so this isn't new knowledge.
Some of the basic details have changed since then, so it's worth a new post on this topic.
To get access to the Demo Mode server for API access, use your preferred version of SmartConsole and open it in Demo Mode.
In this example, we're using R81, but it should be the same basic steps with any currently supported R8x version.
First, we need to create a user with known credentials.
That is done in Manage & Settings > Permissions and Administrators.
Click on the "add user" button as shown here.
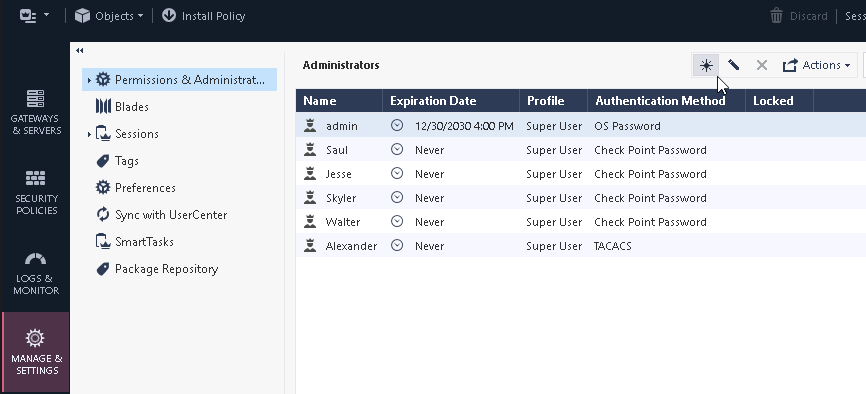
Create a user like similar to:
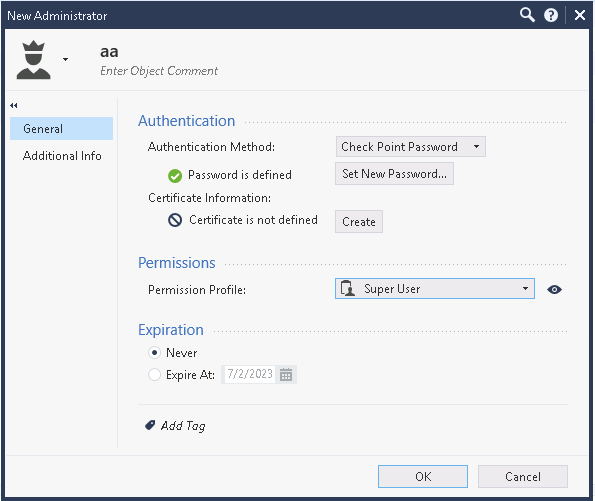
Confirm that the API server will accept connections from any IP.
This is done in Manage & Settings > Blades > Management API.
It should look like the following (this is the default in R81):
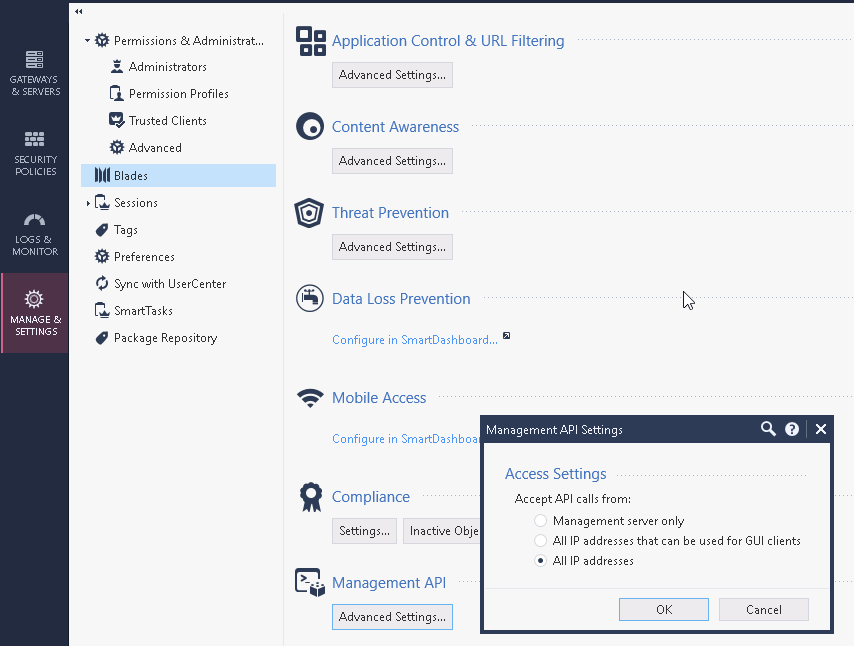
Publish the changes:
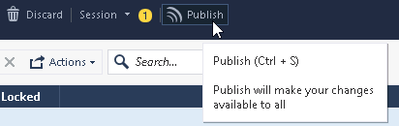
Now you can use the API server with known credentials.
Next step is to get the IP address of the management server.
Click on Cloud Demo Server > Demo Server Information > Copy server IP address to clipboard:
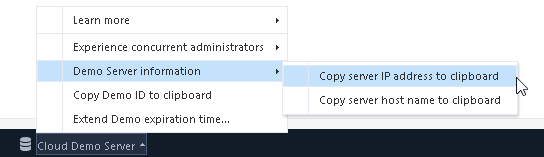
Now: how to test the API?
You can use any REST API client you want while the API server is active.
This can be something you've written or something like mgmt_cli from any Check Point gateway/management running R80 or above.
You can also use mgmt_cli from the SmartConsole host as well on Windows.
mgmt_cli.exe is installed in the same directory as the SmartConsole binary.
For example, in R81, it is in C:\Program Files (x86)\CheckPoint\SmartConsole\R81\PROGRAM
In this example, you can see that I:
- Logged in, accepting the fingerprint from the management server, and copied the sid value from the output to use for other commands.
- Created the host MyHost with IP address 1.2.3.4
- Published the session
- Logged out
You can see the results from the screenshot below: